本地版重装系统win7旗舰版64图解教程
- 分类:教程 回答于: 2016年11月20日 00:00:00
今天小编要分享最最好用的重装系统win7旗舰版64教程,不需要用到光盘,也不需要用到U盘就能进行win764重装系统,重装系统win7旗舰版64只要下载镜像文件就可以进行下面的操作步骤了。接着我们一起来学习win764重装系统详细过程。
1、 网上下载好会得到一个ISO压缩文件如下图,
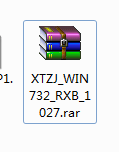
2、 选择ISO文件,右键选择,然后进行文件解压,

本地版重装系统win7旗舰版64图解教程图2
3、 打开对应的解压文件,里面包含9个文件,如图,

本地版重装系统win7旗舰版64图解教程图3
4、 点击运行“本地安装器.exe”,
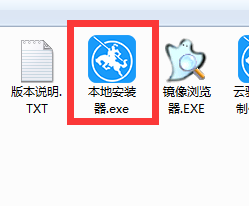
本地版重装系统win7旗舰版64图解教程图4
5、 进入系统安装准备工作,告诫用户关闭一切杀毒软件再进行下一步操作,如图,
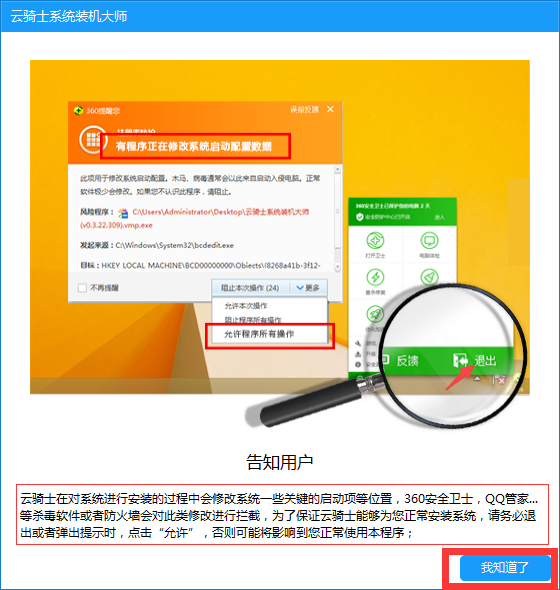
本地版重装系统win7旗舰版64图解教程图5
6、 数据备份都打上勾,防止用户数据丢失,点击“安装系统”,如图

7、 恭喜你,系统安装准备工作完成,点击“确定”后,系统会自动进行安装,如图:

8、 点电脑会进入重启状态,出现界面中,默认下一步,如图
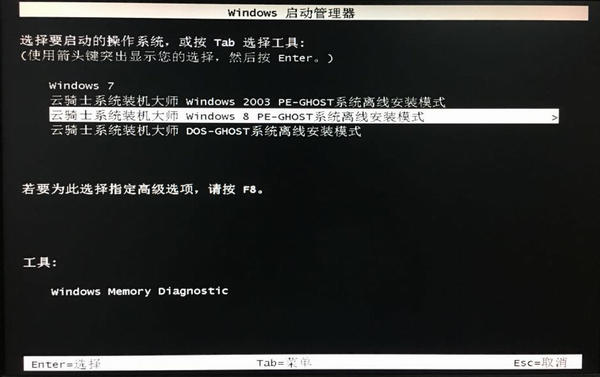
9、 接着GHOST文件恢复过程,五分钟完成,下一步进入系统安装界面,如图,

10、 下面进入是电脑系统安装过程:如图
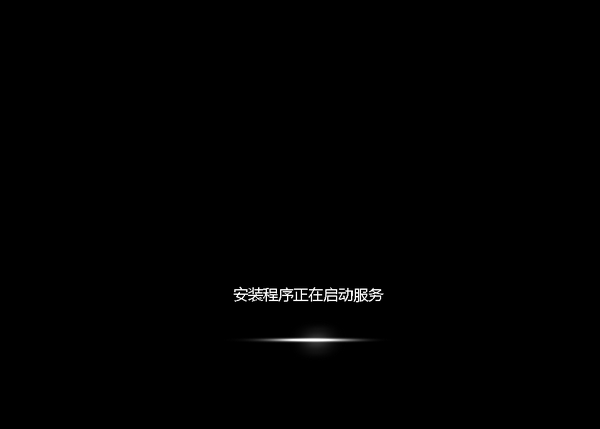
11、 一个全新干净的电脑系统就出来了,欢迎使用。
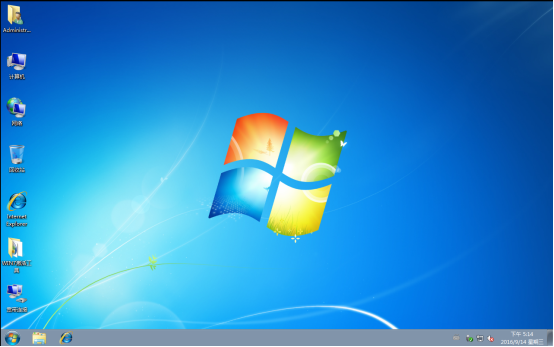
以上就是本地版重装系统win7旗舰版64图解教程的全部内容了,当你看到一个全新的win7系统画面落在你的电脑桌面的时候,就表示win764重装系统的步骤就完成了,是不是相当简单咧!相信聪明如你,很快就能独立win764重装系统了。
 有用
26
有用
26


 小白系统
小白系统


 1000
1000 1000
1000 1000
1000 1000
1000 1000
1000 1000
1000 1000
1000 1000
1000 1000
1000 1000
1000猜您喜欢
- 推荐电脑一键重装系统哪个好用的步骤..2023/02/17
- 处理器性能排行榜查找方法..2022/08/25
- 电脑截图怎么截教程2022/10/12
- 系统win7重装方法2021/01/25
- u盘超级加密3000新版下载简介..2016/11/13
- win7安全模式怎么进2015/07/08
相关推荐
- 金山重装系统大师工具怎么样..2022/06/25
- 小编教你电脑的一键还原系统..2017/10/19
- 笔记本重装系统xp的步骤教程..2022/03/20
- 小熊重装系统怎么样?2022/08/18
- 打印机无法共享2015/07/07
- 笔记本不能识别u盘解决方法..2016/11/05

















