win10系统重装图文教程
- 分类:教程 回答于: 2016年11月20日 00:00:00
有用户问小编关于win10系统重装的方法,当体验了Windows 10技术预览版,任务视图和多虚拟桌面是微软在Windows 10上增加的两大新功能,已经体验的用户大多承认很喜欢两个新特性,小编也是很喜欢系统重装win10,今天小白小编就为大家介绍win10系统重装图文教程吧。
开始重装系统win10
我们把需要的工具和要安装的Win10正式版镜像文件都下载好后,那么我们就可以开始重装系统了,工具上面都有提供下载地址。
下面我们开始来重装系统win10吧
首先我们打开已经下载好的Onekey ghost镜像安装器。
打开后软件后,在Onekey ghost里选择还原分区,在GHO WIM ISO映像路径中选择刚才下载好的Win10正式版系统镜像Win10_64.GHO,如下图
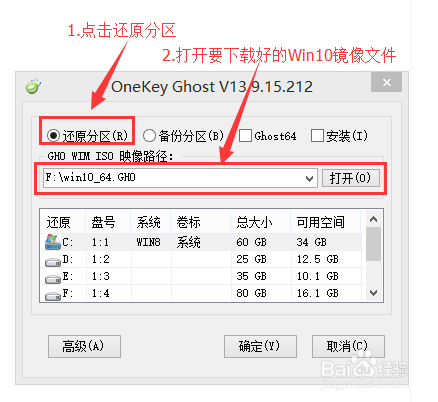
win10系统重装图文教程图1
在下方选择还原到C盘(注意:是点击下面的C盘一下,点击之后会变成蓝色的),如图
然后点击确定

win10系统重装图文教程图2
点击确定后,会出现下图的提示框,询问是否重启安装系统,我们点击是按钮
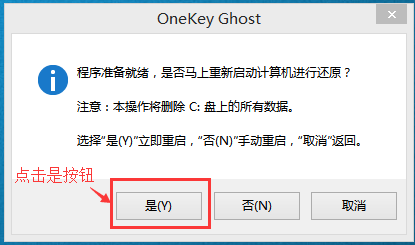
win10系统重装图文教程图3
接下来电脑就会重启,重启后就会出现下图的界面,什么都不需要做,耐心等待进度条走完即可。
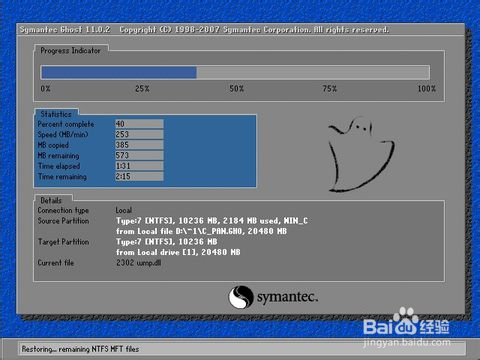
win10系统重装图文教程图4
然后会再次重启电脑,就会进入安装Win10系统的过程,一般安装需要5-15分钟,同样的我们什么都不需要做,耐心等待直到进入桌面为止,重装系统完成。
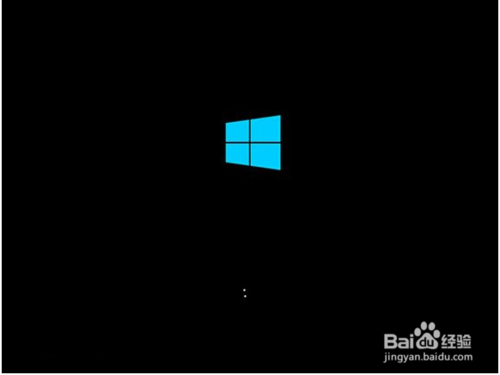
win10系统重装图文教程图5
以上就是小编为大家介绍的win10系统重装的方法了,相信大家通过上面的win10系统重装的方法都有一定的了解了吧,好了,如果大家还想了解更多的资讯敬请关注小白官网吧。好了,之前就有不少的用户问小编关于电脑开不了机怎么重装系统教程,下一篇将为大家介绍哦。
 有用
26
有用
26


 小白系统
小白系统


 1000
1000 1000
1000 1000
1000 1000
1000 1000
1000 1000
1000 1000
1000 1000
1000 1000
1000 1000
1000猜您喜欢
- win7笔记本系统重装步骤2016/12/05
- pe系统下载到手机如何操作2022/05/23
- 修电脑上门服务app有哪些2022/10/05
- 驱动精灵重装系统2022/10/21
- msdn下载的系统怎么安装步骤图解..2022/08/07
- 笔记本电脑怎么看内存频率的教程..2021/12/23
相关推荐
- 重装系统没有声音怎么办2022/10/13
- 电脑系统出现问题恢复出厂好还是重装..2020/12/18
- 戴尔电脑重装系统怎么操作..2022/12/15
- 雨林木风xp纯净版系统下载2021/09/06
- 最简单离线系统重装2016/11/11
- 一键装win10系统教程2016/11/07

















