uefi模式可启动u盘的方法
- 分类:教程 回答于: 2016年11月13日 00:00:00
现在新的电脑越来越多的采用uefi启动u盘,想要U盘xp系统安装那就要使用uefi模式可启动u盘的方法来解决,那uefi模式可启动u盘的解决方法有哪些呢?下面就让小编给大家介绍uefi模式可启动u盘的方法吧。
制作成启动优盘:将U盘插到电脑上运行U盘启动制作工具。我这里使用的是USM精简版,各位可以根据情况选择你喜爱的软件。运行工具将U盘制作成可启动U盘。
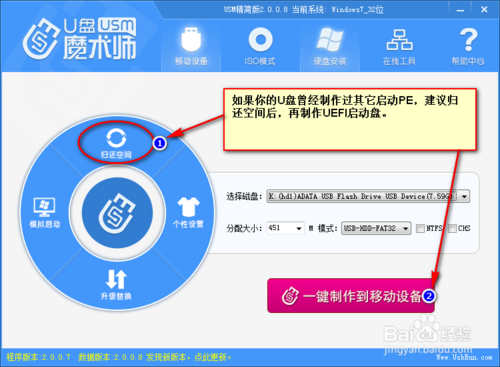
uefi模式可启动u盘的方法图1
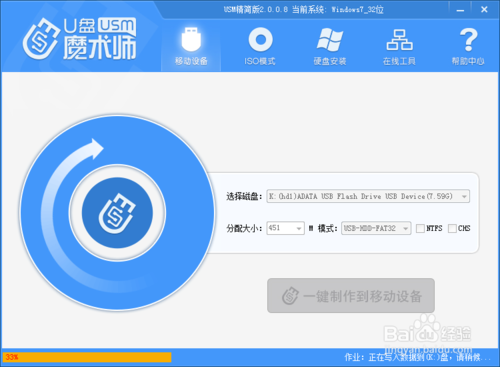
uefi模式可启动u盘的方法图2
运行Diskgenius,选择U盘,在数据区上点击鼠标右键,新建分区。
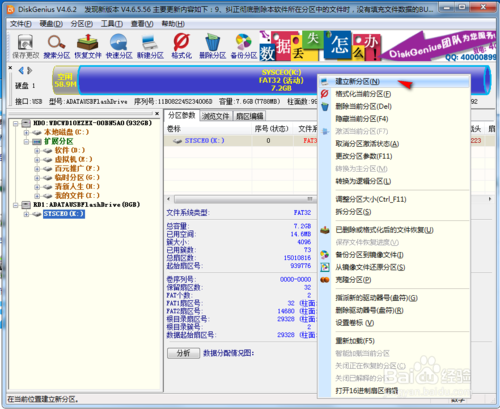
uefi模式可启动u盘的方法图3
选择分区后部的空间、建立新分区(注意一定要是FAT32格式,不要选择NTFS格式)。分区的大小,你可以情况设置为800MB,不建议太小,否则空间太小一会儿你写数据的时候可能会失败。接下来点击“开始”
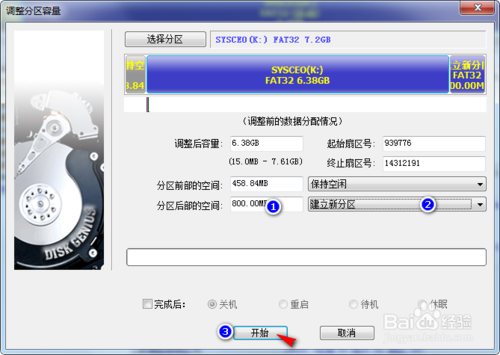
uefi模式可启动u盘的方法图4
有重要数据的请备份,没有直接点“是”。建立分区完成后回到Diskgenius主界面。
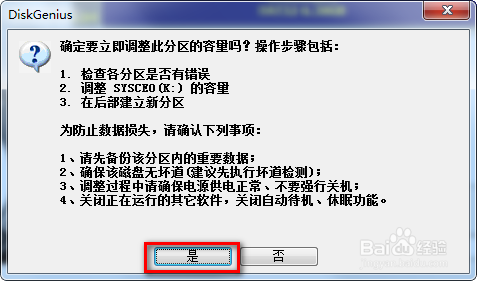
uefi模式可启动u盘的方法图5
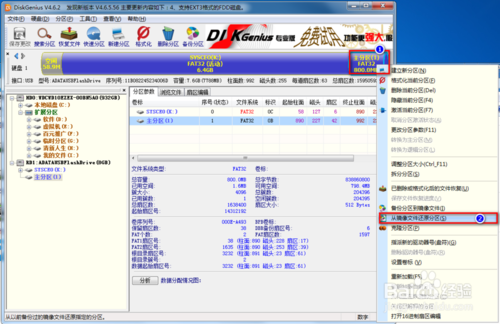
uefi模式可启动u盘的方法图6
选择刚建立的分区,写入数据:写入的数据是一个数据映像文件,实际就是支持UEFI的PE文件。
右键点击刚建立的分区,在弹出菜单中选择“从映像文件还原分区”
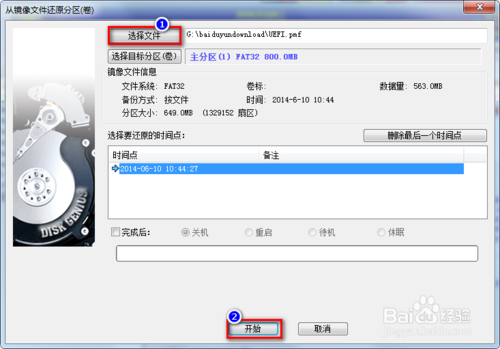
uefi模式可启动u盘的方法图7
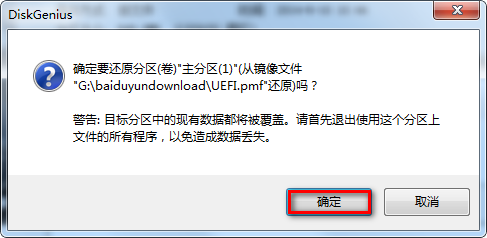
uefi模式可启动u盘的方法图8
将映像文件还原到分区:单击“选择文件”找到你下载好的UEFI.pmf
点击“开始”,等进度条走完了,一个可以在UEFI环境启动的U盘PE就制作好了。
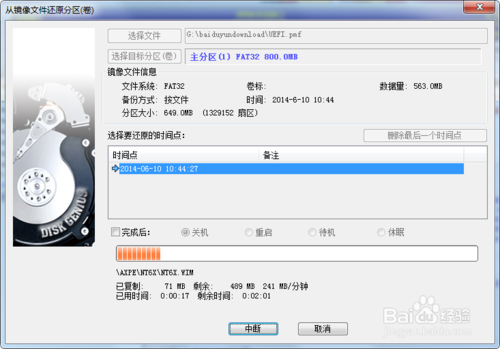
uefi模式可启动u盘的方法图9
以上就是小编为大家介绍的uefi模式可启动u盘的方法,其实关于uefi启动u盘的方法是非常简单的,想要了解uefi启动u盘的方法的朋友就赶紧学习起来吧,好了,如果大家还想了解更多的资讯敬请关注小白官网吧。
 有用
26
有用
26


 小白系统
小白系统


 1000
1000 1000
1000 1000
1000 1000
1000 1000
1000 1000
1000 1000
1000 1000
1000 1000
1000 1000
1000猜您喜欢
- 魔法猪一键重装系统官方教程..2021/04/03
- 无人能敌的重装系统绝妙方法..2014/10/08
- XP系统怎么查看系统开机时间?..2015/10/30
- 干货!博本电脑一键重装系统xp详细步骤..2019/12/10
- 适合专门打游戏的台式电脑推荐..2021/09/30
- 小白网怎么用迅雷下载的方法..2022/11/15
相关推荐
- 三星笔记本重装系统教程2023/01/08
- pe系统下载好如何重装的具体教程..2021/10/23
- 系统重装后如何调整音量大小?..2015/09/28
- 2021年性价比最高的台式电脑有哪些的..2021/10/14
- 龙腾数据恢复免费安装步骤..2023/04/17
- 电脑系统怎么装重装2022/12/17

















