win10如何一键重装系统win7?
- 分类:教程 回答于: 2016年11月13日 00:00:00
有非常多网友都安装使用了windows10系统,但后来发现windows10系统并不适合自己,所以就提问小编win10如何一键重装系统win7?其实小编早就预料到网友们会需要win10如何一键重装系统win7的教程。接下来我就把win10如何一键重装系统win7教程分享给大家。
1、下载闪兔系统重装大师工具(自己百度搜索下就可以找到,仅7.76M),然后运行该软件,大家会看到整体的软件界面非常的清爽和简洁。功能涵括:一键装系统、文档备份、文档恢复、系统一键备份、系统一键还原。 闪兔系统重装大师默认会自动智能识别当前硬盘的最大分区。如果同学们对分区需要手动指定,可以使用”设置分区“功能。点击以后会弹出窗口,显示当前电脑的所有合适分区供选择。不过小编提醒同学们,请尽量选择NTFS分区格式哦。
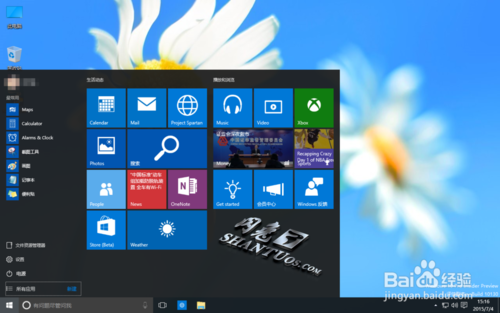
win10如何一键重装系统win7图一
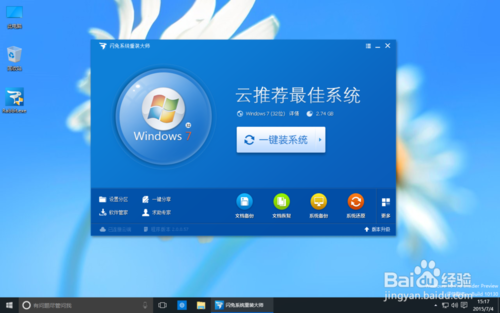
win10如何一键重装系统win7图二
2、在安装系统前,如果同学们的系统盘有很多重要的资料,可以先备份一次系统(“系统备份”),再进行安装。
开始了。点击“一键装系统”旁的箭头可以选择系统。这里小编选择的是Windows 7 64位。其实软件已经根据当前电脑的硬件配置做出的最佳的推荐,一般没有特殊要求的还是根据软件的推荐进行安装吧。这样可以把自己的硬件设备性能发挥到最大。

win10如何一键重装系统win7图三
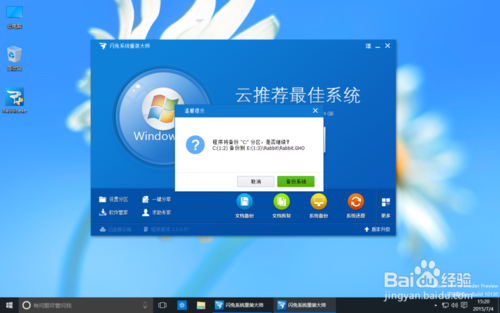
win10如何一键重装系统win7图四
3、如果同学们对这个工具有好感,记得分享一下哦。^_^
好了,选择好系统以后点击“一键装系统”,正式开始下载了哦。在下载过程中,会提醒你备份当前桌面、我的文档、收藏夹等资料。有重要文件记得备份,安装好系统以后,可以直接使用资料恢复的。不需要备份的可以不勾选。
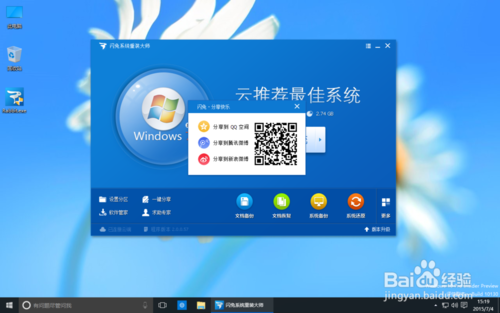
win10如何一键重装系统win7图五
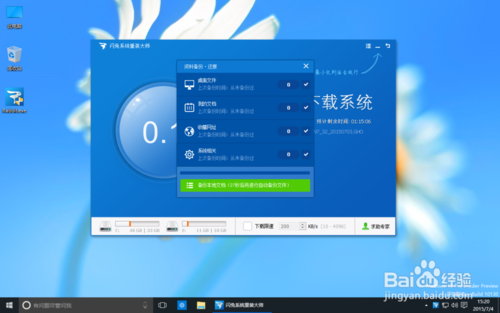
win10如何一键重装系统win7图六
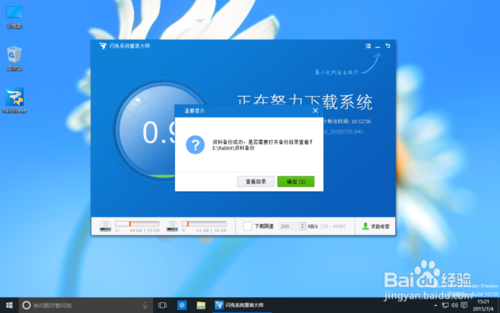
win10如何一键重装系统win7图七
4、等待下载过程中可以最小化软件界面,只显示任务栏图标。不会影响大家正常的使用。因为使用云加速内核引擎,下载的时候一般会将网速提高到最大,如果感觉占用网速带宽,可以设置限速。给自己留个一两百KB,看看网页玩玩游戏。下载时间根据大家的网速而定,小编现在测试的带宽环境是移动的,下载速度还是很好的,大概需要一个多小时。在下载过程中,小编给大家讲讲闪兔系统重装大师。闪兔系统重装大师工具是一款全新的一键重装系统软件,软件绿色,无需安装,无需U盘,更不需要光驱、光盘,window系统镜像采用云加速下载引擎,真真正正实现了一键重装系统功能,即使无任何电脑基础的用户也能快速重装系统,进行系统恢复、系统备份、系统还原。闪兔系统重装大师支持xp系统安装,Win7系统安装或Win8系统。闪兔,让重装变得更简单、更快速、更安全! 当很多人还在为系统崩溃无法恢复而头疼,没有光驱光盘重装系统而头疼,不会操作GHOST而头疼时,闪兔系统重装大师工具的面世解决了广大用户的烦恼,闪兔省略了U盘装系统的复杂操作,解决了无光驱光盘重装系统的烦恼,优化了繁琐的装系统操作步骤,省略了使用GHOST恢复系统的繁杂操作。闪兔系统重装大师软件只需点击执行,即可还你完美的系统。
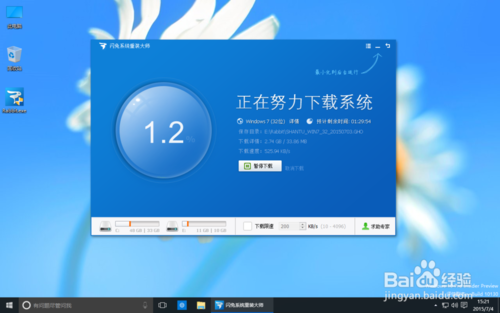
win10如何一键重装系统win7图八

win10如何一键重装系统win7图九
5、下载完成了。下载完成后会弹出提示框提醒同学们下载完成,是否安装系统。这时候选择“安装系统”,还会有个提示,提醒同学们是否“立即重启”。^_^,不要觉得繁琐嘛,这是为了负责任的提示。毕竟重装系统是件大事。
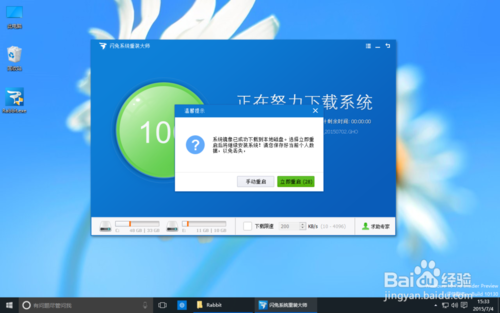
win10如何一键重装系统win7图十
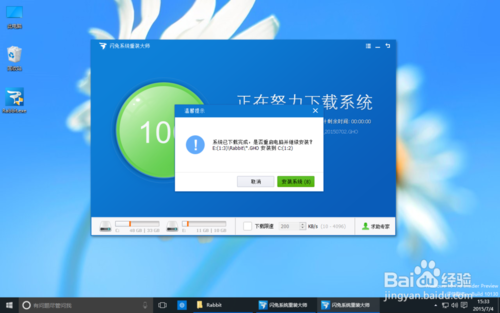
win10如何一键重装系统win7图十一
6、重启系统。重启后会自动进入ghost界面进行安装系统。该过程完全自动化,不需要人为干预的。同学们记得不要操作不要断电就好,相信大家也懂得,就跟手机刷机一样。
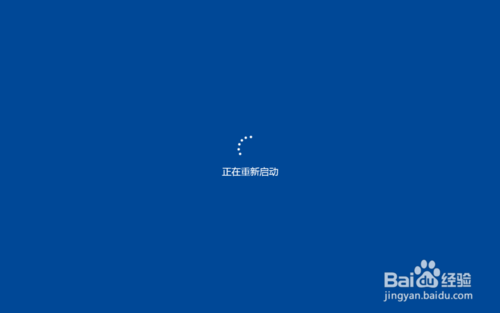
win10如何一键重装系统win7图十二
7、这是重启后的系统进行安装还原的一个界面,相信很多同学也见过的了,对此应该不陌生。系统还原进度结束后是蓝色界面的驱动安装阶段,以上都是全自动的,无需你任何操作,非常人性化的,因为这个软件就是专门为普通的电脑用户设计,就连女生都可以自己来操作完成,可以说是最棒的装机神器!喜欢windows xp系统的网友可以参考xp系统下载推荐。
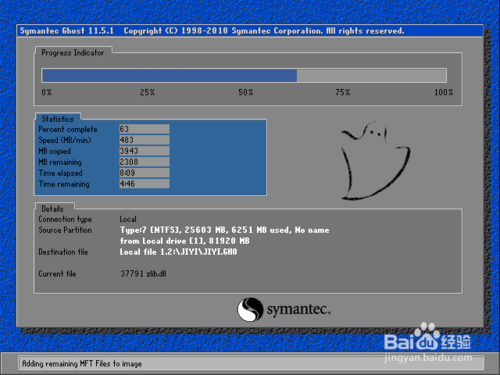
win10如何一键重装系统win7图十三
以上的全部内容就是小编为网友们带来的win10如何一键重装系统win7的教程,其实一键重装windows7系统还是比较简单的,所以网友们都不用担心说学不会。小编更推荐网友们使用小白一键重装系统软件来重装系统,小白是目前最好用的一键重装系统软件。
 有用
26
有用
26


 小白系统
小白系统


 1000
1000 1000
1000 1000
1000 1000
1000 1000
1000 1000
1000 1000
1000 1000
1000 1000
1000 1000
1000猜您喜欢
- 台式电脑系统重装步骤是什么..2023/05/03
- 电脑坏了u盘重装系统步骤之前如何启动..2023/04/26
- 免费的数据恢复软件推荐2023/04/04
- 重装系统c盘怎么备份2022/06/08
- 联想ThinkPad X13电脑重装系统的教程..2023/05/05
- u盘启动盘制作工具重装xp系统方法..2022/03/22
相关推荐
- 教你word怎么自动生成目录2022/05/19
- U盘启动后w7系统安装步骤详解..2016/10/06
- 小编教你组装电脑教程2018/11/17
- 小编教你电脑如何更改桌面图标..2017/11/01
- office2013激活教程2022/10/21
- 用小白一键重装系统后怎么激活系统..2022/10/20

















