雨林木风装机图文教程
- 分类:教程 回答于: 2016年11月13日 00:00:00
雨林木风win7在线安装系统具有安全、快速、稳定等特点,在安装过程中可以自动识别硬件并安装相应的驱动程序,非常的适合电脑小白使用,今天小编就为大家介绍雨林木风装机图文教程吧,希望大家可以喜欢小编的这篇雨林木风的装机图文教程吧。
1、将准备好的u盘启动盘插入电脑usb插口,然后开机,在看到开机画面时按下相应的启动快捷键,随后在开机启动项的选择窗口中选择usb启动并按下回车键确认即可进入u启动的主菜单界面;如下图所示:
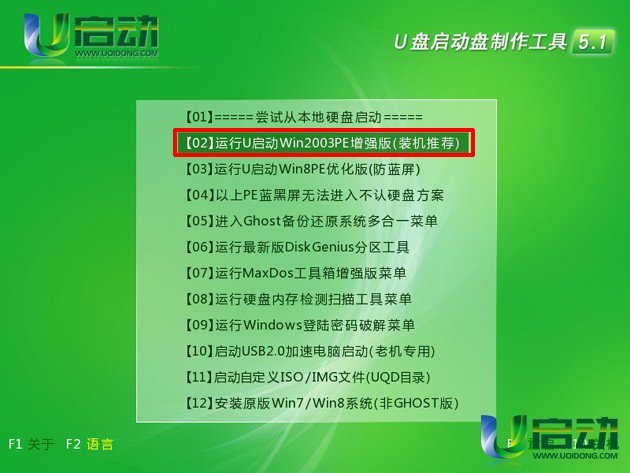
雨林木风装机图文教程图1
2、在u启动的主菜单界面上将光标移至“【02】运行u启动win2003PE增强版(装机推荐)”并按下回车键即可进入win2003PE系统,进入PE系统后双击运行桌面上的“u启动PE一键装机工具”,程序会自动检测各磁盘中存在的系统镜像文件并且显示出来以供选择;选择完毕后点击“确定”按钮即可;如下图所示:
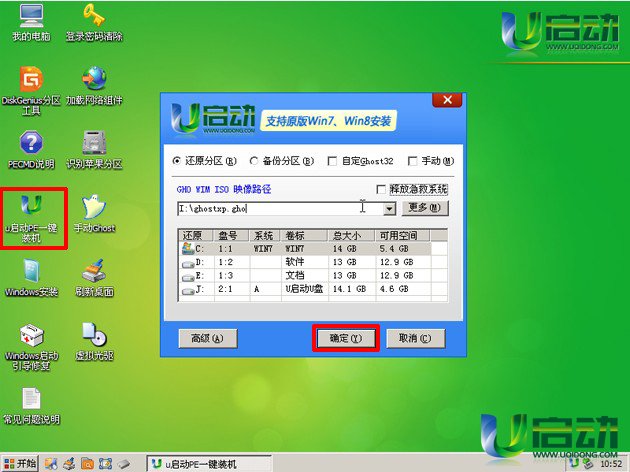
雨林木风装机图文教程图2
3、接下来在弹出的“UQDGhost”的提示窗口中点击“是”按钮即可;如下图所示:
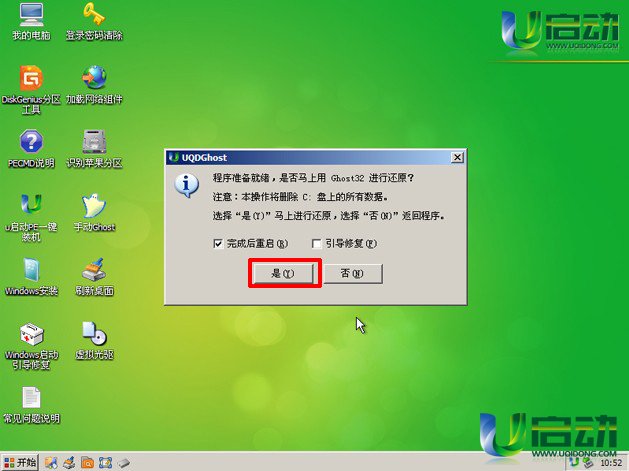
雨林木风装机图文教程图3
4、完成以上的操作步骤并点击“是”按钮后,接下来只需要等安装镜像文件的自动解压并在解压完毕后弹出的“信息提示”窗口中点击“是(Y)”按钮即可;如下图所示:
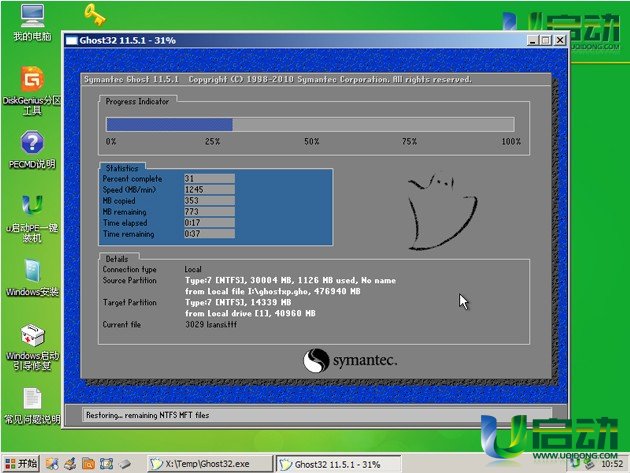
雨林木风装机图文教程图4
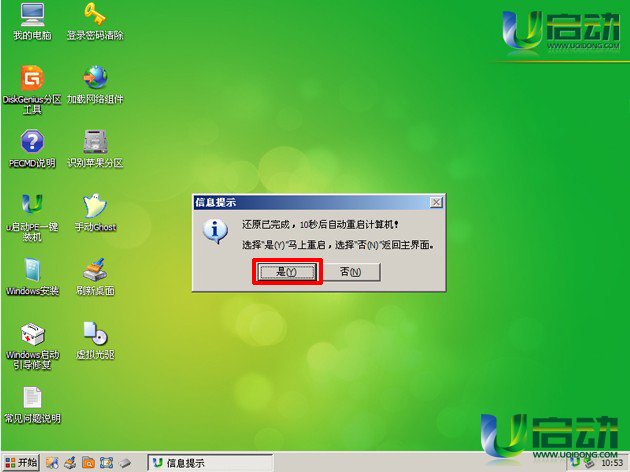
雨林木风装机图文教程图5
5、完成以上的所有操作之后,我们只需要耐心等待雨林木风系统安装完成并重启进入电脑桌面即可;如下图所示:
以上就是小编为大家介绍的雨林木风装机图文教程,其实关于雨林木风的装机图文教程还是非常简单的,如果大家还想了解更多的资讯敬请关注小白官网吧。小白官网为大家提供更多的资讯。
 有用
26
有用
26


 小白系统
小白系统


 1000
1000 1000
1000 1000
1000 1000
1000 1000
1000 1000
1000 1000
1000 1000
1000 1000
1000 1000
1000猜您喜欢
- 如何给华硕电脑安装windows10官网系统..2021/11/21
- 2016重装系统用哪个软件好?小白一键重..2016/07/18
- 笔记本电脑运行慢加内存条有用吗..2022/12/31
- 小编教你固态硬盘如何安装系统..2020/05/30
- 笔记本硬件维护2015/07/09
- 小白装机大师全盘格式化重装系统的方..2023/02/09
相关推荐
- #win10一键安装系统制作步骤..2017/08/11
- 笔记本电脑性价比排行2021全新推荐..2021/09/23
- alcohol虚拟光驱使用教程2016/09/12
- 重装xp系统软件下载安装的教程..2021/08/11
- 3070ti超级雕频率是多少的具体介绍..2022/01/03
- 快马一键重装系统使用教程..2020/01/02

















