U盘安装GHOSTwin7教程
- 分类:教程 回答于: 2016年11月13日 00:00:00
U盘安装GHOSTwin7教程是什么,XP用户,十分想得到U盘安装win7教程,因为XP系统老是出现问题,让他们忍无可忍!所以特地苦苦求小编,给他一个U盘安装win7系统的秘籍!那么就让小编告诉你U盘安装GHOSTwin7教程。
怎么用u盘装系统教程:
第一步:制作老毛桃启动U盘步骤:
1,先下载并安装老毛桃软件,启动运行老毛桃,显示主窗口,提示插入U盘。
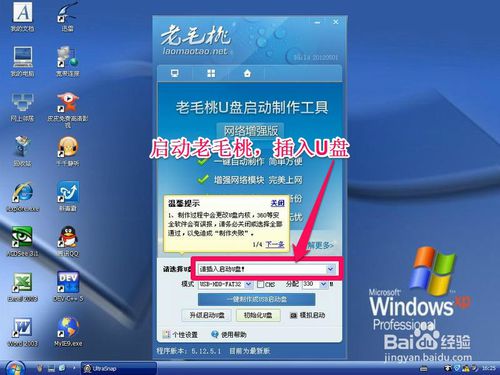
2,等到显示出U盘信息后,其它的项(如U盘模式为USB-HDD-FAT32,分配大小为330MB等)默认,直接按“一键制作成USB启动盘”即可。
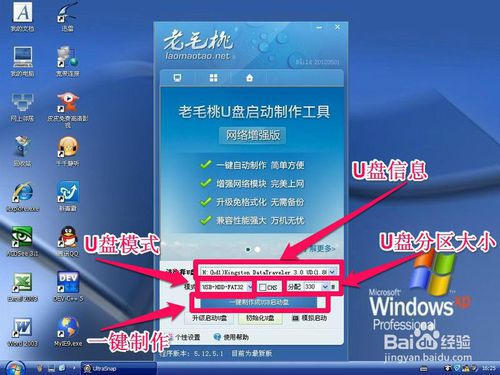
3,经过几分钟制作后,弹出提示框,启动U盘就制作完成了。
注意:在制作时千万不要去碰U盘或按键盘,否则制作可能不成功。
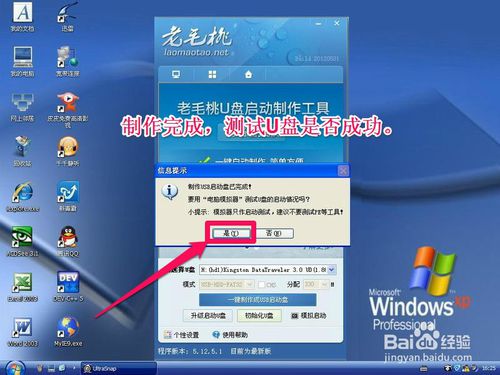
第二步:设置U盘启动方法:
4,重新开机,插入U盘,将从U盘启动,下面是设置U盘启动的方法:
如下图1,如果是新式电脑,是UEFI BIOS,可以开机按F12进入启动菜单,选择启动菜单中的U盘名称,如图2和图3,虽然各种品牌显示的U盘选项不一样,但一般都会有USB这样的词出现,即为U盘。
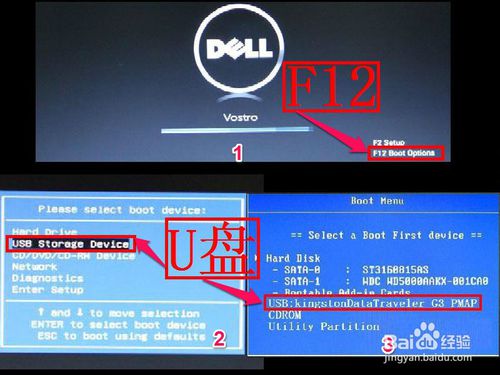
5,如果是老式电脑的BIOS,一种为蓝底白字类型,一般为AWD BIOS。
第一种设置方法:1-2-3-4-5。
第二种设置方法:1-4-5。
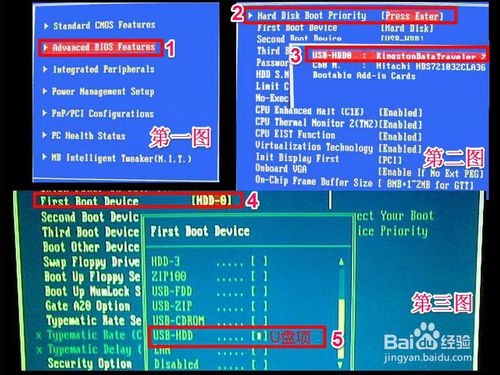
6,一种为灰底蓝字类型,一般为AMI BIOS,这种BIOS设置方法大多设置为1-2-3-4。
以上为普通类型BIOS设置方法,特殊型的BIOS可以到百度上搜索教程。
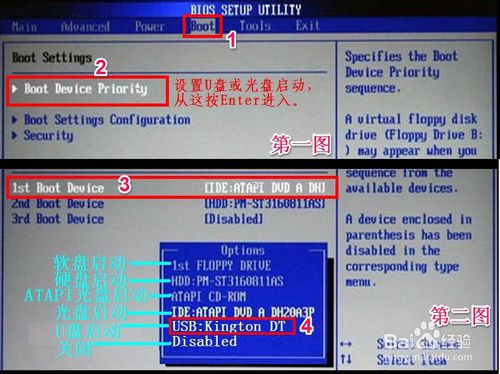
第三步:安装GhostWin7系统步骤:
7,设置了U盘启动,当然就能进入老毛桃启动U盘了,进入之后,选择02项“运行老毛桃Win7PE精简版(防蓝屏推荐)”这一项。
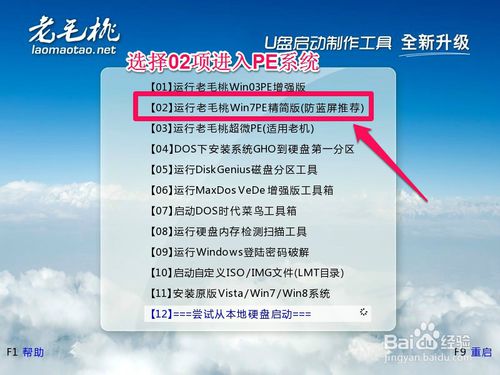
8,进入PE桌面后,
(1)打开“老毛桃PE一键装机”,
(2)选择“还原分区”,
(3)加载“GhostWin7映像文件”,
(4)如果没有自动加载,按“打开”按钮,手动加载“GhostWin7映像文件”。
(5)选择系统安装盘,一般会默认C盘,要选择其它盘,就需手动选择,
(6)最后按“确定”,
提示:最好先把GhostWin7映像文件解压出来,放在U盘或除C盘以外的磁盘中,如D盘,最好放在根目录下,路径中不能有中文,手动加载时,选择此文件夹中后缀名为GHO的文件,此文件也是此文件夹中最大的一个,大约在3.5G左右。
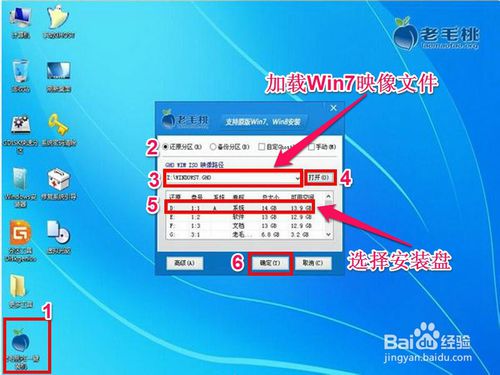
9,还原系统前最后警示,还原系统会覆盖C盘所有文件,如果C盘有重要文件,请先转移,然后再安装,如果没有,直接按“是”。
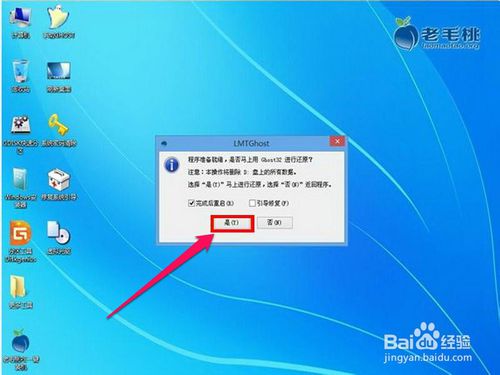
10,还原映像文件,需要一二分钟。

11,弹出还原成功信息,按“是”重启电脑。
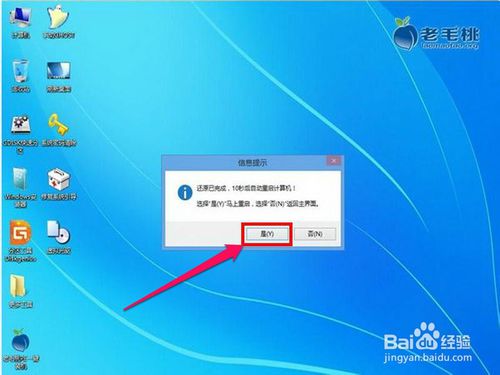
12,重启电脑,拔出U盘,将进入第二阶段安装。

13,第二阶段安装时间比较长,可能需要一二十分钟,整个过程一般都为自动安装,请耐心等待。

14,最后安装完成,进入Win7系统桌面,就可以正常使用电脑了。

这就是关于U盘安装GHOSTwin7教程了,相信你们通过这篇文章学习,你们已经知道了U盘安装win7系统的具体方法了,以后遇到安装电脑系统的问题时候,就可以自己使用u盘进行安装系统了,希望这篇文章对你们安装系统带来非常大的帮助!
 有用
26
有用
26


 小白系统
小白系统


 1000
1000 1000
1000 1000
1000 1000
1000 1000
1000 1000
1000 1000
1000 1000
1000 1000
1000 1000
1000猜您喜欢
- win10电脑重装系统d盘会清空吗..2021/07/22
- 电脑重装系统后桌面上的文件如何找回..2022/07/05
- 电脑桌面微信分身怎么弄2022/08/13
- 简述电脑重装系统找谁维修..2023/02/28
- 惠普暗影精灵4Pro 875-187rcn如何重装..2023/05/06
- 简述小白装机怎么样安全吗..2022/11/27
相关推荐
- 小白重装系统介绍2021/08/21
- 机箱一直反复开机熄火该怎么办..2022/09/23
- 电脑鼠标没反应是怎么回事..2023/02/28
- 重装系统iso安装的步骤2022/10/26
- wps是什么意思都包含哪些内容..2023/05/12
- 注册表修复工具哪个好用?注册表修复工..2022/01/12

















