U盘安装ghost xp萝卜家园教程
- 分类:教程 回答于: 2016年11月13日 00:00:00
随着经济的不断发展,电脑已经变成了大家的日常用品,大家休闲时必不可少的休闲用品,电脑的发展使得电脑安装的方式也发生了变化,不再是单纯的光盘安装系统,U盘安装的方法已经占领了安装界了,今天小编以ghost xp萝卜家园为例就为大家介绍U盘安装ghost xp系统的萝卜家园教程吧。
前期准备:
1、完整的windows纯净版iso镜像文件。此处小编选用Windows之家的萝卜家园 ghost xp sp3 快速装机版 V8.0这个镜像文件。更多xp系统下载
2、保证系统中有压缩软件,比如winRAR,好压123等。
ghostxpsp3安装步骤:
1.将事先准备好的xp系统iso镜像文件解压,选中→鼠标右键→在右键菜单栏中选择“解压到LBJY_XP_KSZJB_V8.0",如图1红框部分所示:
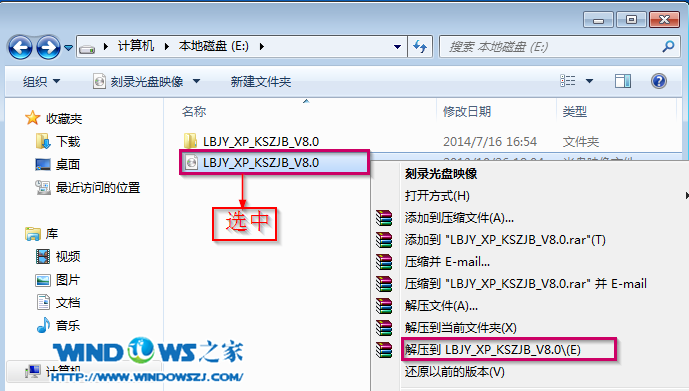
U盘安装ghost xp萝卜家园教程图1
2.打开解压好的文件,选中里面的AUTORUN.EXE程序文件,双击打开,如图2所示:
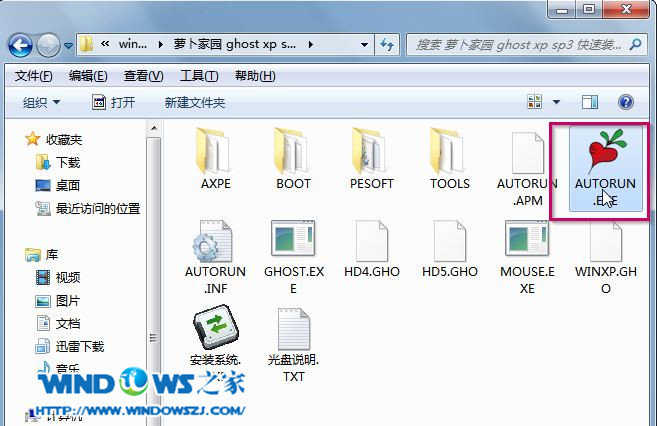
U盘安装ghost xp萝卜家园教程图2
3.在出现的萝卜家园界面中,选择“安装操作系统到C盘”,如图3所示:
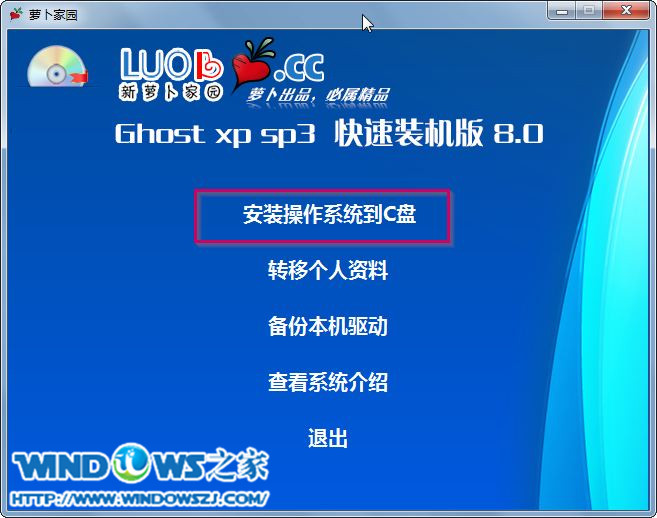
U盘安装ghost xp萝卜家园教程图3
4.在出现的Ghost安装器界面中,选择映像文件的路径,并点击“执行”,如图4所示:
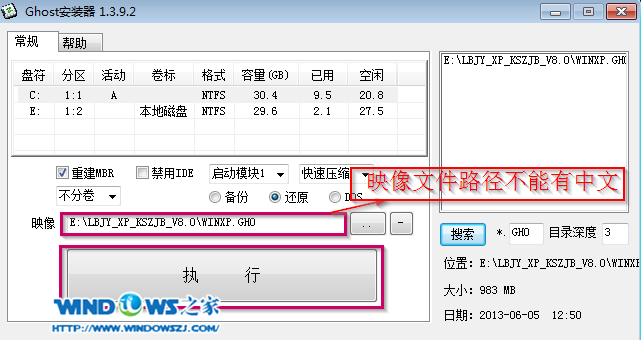
U盘安装ghost xp萝卜家园教程图4
5.执行后就开始了新萝卜家园 ghost xp sp3 系统的自动安装。(由于安装程序会进行自动安装,因此小编只显示一张图片)如图5所示:
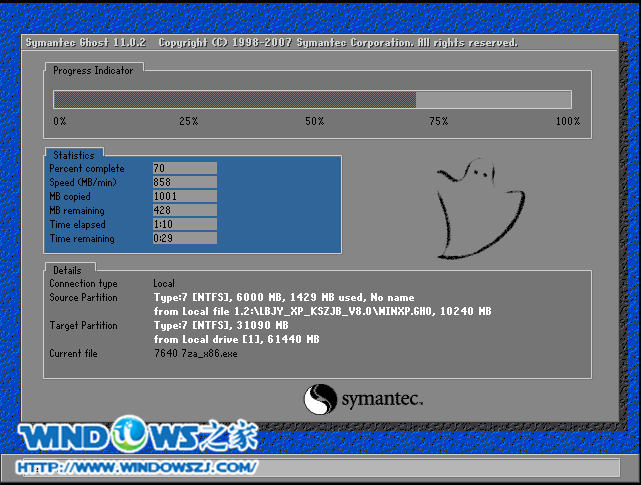
U盘安装ghost xp萝卜家园教程图5
6.启动重启后,出现如图6所示界面时,则说明新萝卜家园 ghost xp sp3 系统安装完成鸟~
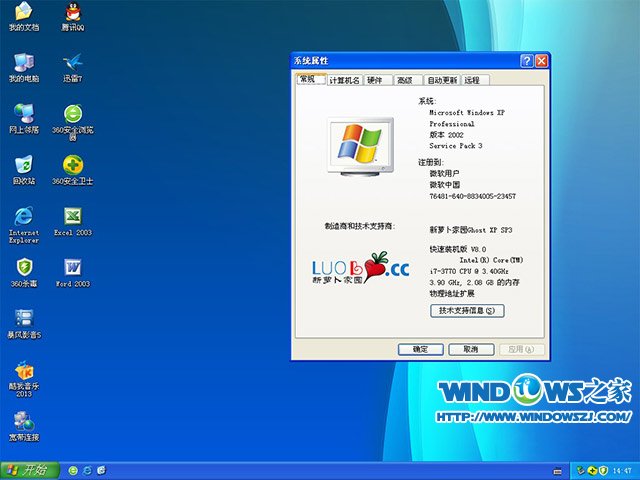
U盘安装ghost xp萝卜家园教程图6
以上就是小编为大家介绍的U盘安装ghost xp萝卜家园教程了,U盘安装ghost xp系统的萝卜家园教程到这里就全部结束了,相信大家都有一定的了解了吧,好了,如果大家还想了解更多的资讯敬请关注小白官网吧。下一篇为大家介绍的是win10一键重装系统的方法,敬请留意。
 有用
26
有用
26


 小白系统
小白系统


 1000
1000 1000
1000 1000
1000 1000
1000 1000
1000 1000
1000 1000
1000 1000
1000 1000
1000 1000
1000猜您喜欢
- 怎样win8一键重装系统2016/10/21
- 详解电脑怎么重装系统xp2021/10/24
- 简述电脑系统坏了怎么重装..2023/05/02
- 老白菜u盘启动盘制作重装步骤..2023/05/06
- 三星一键重装系统教程2016/08/11
- 快速重装电脑系统根据有哪些..2023/04/22
相关推荐
- 小米笔记本电脑一键重装系统的详细步..2021/06/01
- 创维电视黑屏如何处理2023/01/21
- 重装系统软件哪个比较好2022/09/13
- 精灵虚拟光驱怎么使用2016/09/15
- 安装win7系统图文教程2017/01/03
- 一键还原精灵专业版,小编教你使用一键..2017/12/14

















