一键重装windows10系统教程
- 分类:教程 回答于: 2016年11月12日 00:00:00
现在windows10系统已经正式上线,非常多的网友都跑去下载安装使用windows10系统。所以小编感觉是时候把一键重装windows10系统教程分享给大家,让网友们学会windows10如何一键重装后,以后就不怕windows10系统崩溃。下面就是一键重装windows10系统教程。网友们一定要学会一键重装w10喔。
我们把需要的工具和要安装的Win10正式版镜像文件都下载好后,那么我们就可以开始重装系统了,工具上面都有提供下载地址。
下面我们开始来重装系统win10吧,首先我们打开已经下载好的Onekey ghost镜像安装器。打开后软件后,在Onekey ghost里选择还原分区,在GHO WIM ISO映像路径中选择刚才下载好的Win10正式版系统镜像Win10_64.GHO,如下图
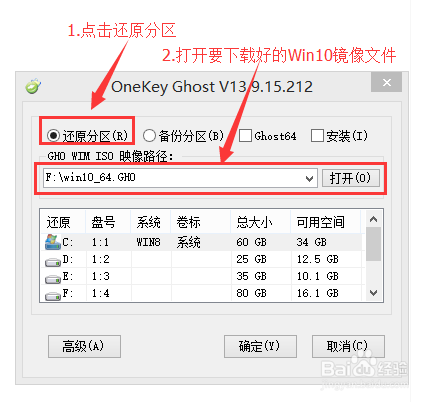
一键重装windows10系统教程图一
在下方选择还原到C盘(注意:是点击下面的C盘一下,点击之后会变成蓝色的),如图,然后点击确定

一键重装windows10系统教程图二
点击确定后,会出现下图的提示框,询问是否重启安装系统,我们点击是按钮
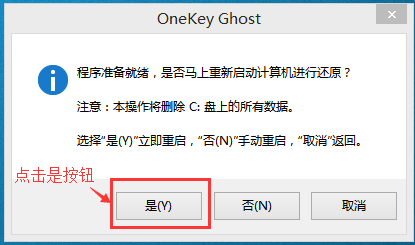
一键重装windows10系统教程图三
接下来电脑就会重启,重启后就会出现下图的界面,什么都不需要做,耐心等待进度条走完即可。
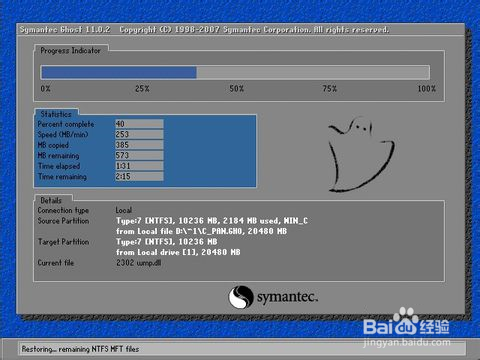
一键重装windows10系统教程图四
然后会再次重启电脑,就会进入安装Win10系统的过程,一般安装需要5-15分钟,同样的我们什么都不需要做,耐心等待直到进入桌面为止,重装系统完成。网友们还可以阅读系统盘怎么重装系统讲解教程来学习。
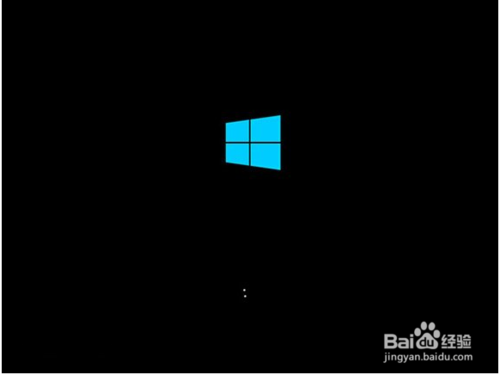
一键重装windows10系统教程图五
以上的全部内容就是小编为网友们带来的一键重装windows10系统教程了,相信这么简单,windows10系统如何一键重装教程网友们都非常喜欢吧,这么喜欢小编带来的教程,就收藏起来吧。如果有更多关于电脑的常见问题,请关注我们的官方网站。
 有用
26
有用
26


 小白系统
小白系统


 1000
1000 1000
1000 1000
1000 1000
1000 1000
1000 1000
1000 1000
1000 1000
1000 1000
1000 1000
1000猜您喜欢
- 华硕电脑系统安装教程图解..2022/09/27
- 荣耀笔记本黑屏怎么办2022/07/27
- 华硕D320SF电脑重装系统教程图解..2023/05/05
- 老友一键重装系统教程图解..2023/02/14
- 电脑显卡的作用详细介绍2022/01/14
- 电脑c盘满了怎么清理(多种方法图解)..2023/04/22
相关推荐
- 小猪重装系统教程2022/10/22
- 电脑开不了机怎么办屏幕黑屏原因..2023/01/24
- 苹果笔记本电脑哪款好用性价比高..2022/07/12
- 小鱼软件怎么样重装系统2022/07/06
- 重装系统网络链接不了如何解决..2023/02/18
- 不用光盘怎么重装系统2016/06/15

















