华硕笔记本系统重装最简单好用方法
- 分类:教程 回答于: 2016年11月12日 00:00:00
心爱的华硕笔记本系统老是出问题,一般我们的选择都是进行系统重装,不过鉴于是小白用户,不会华硕笔记本系统重装,只能花钱交给电脑公司人员进行华硕笔记本系统重装了。今天小编就是来帮助大家褪去菜鸟的披衣,让你遇到系统问题不再手忙脚乱,想什么时候进行华硕笔记本重装系统就什么时候开始操作,让你任性一回。
笔记本一键重装系统win7方法:
1.下载下来在电脑上的Win7系统文件一般为ISO压缩文件,我们先使用WinRAR解压,解压之后如下图:
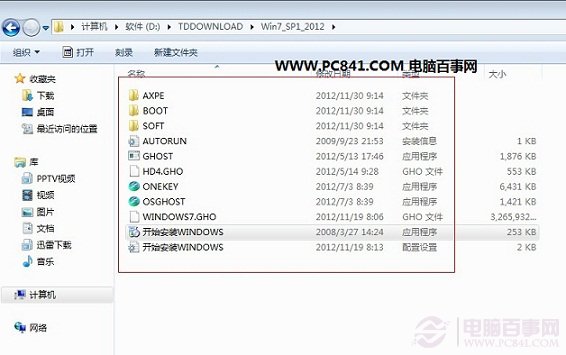
华硕笔记本系统重装最简单好用方法图1
2.接下来将解压后的文件,提取所有文件到U盘根目录,并将里面名为bootmgr文件重命名为win7mgr(针对原版系统),如果不是原版系统,则请将解压后文件夹里面的**.GHOt文件(如上图为:WINDOWS7.GHO那个)复制到U盘GHO目录(如果没有请手工创建)下。并且将文件名改成"auto.gho"。最后重启系统从U盘启动选择【05 DOS下安装系统GHO到硬盘第一分区】也可以实现一键U盘系统安装。
3.设置电脑从U盘启动,插上U盘启动电脑,进入选择菜单界面,选择【12】,然后在下一个界面中选择【2】进入WINPE安装Win7

华硕笔记本系统重装最简单好用方法图2
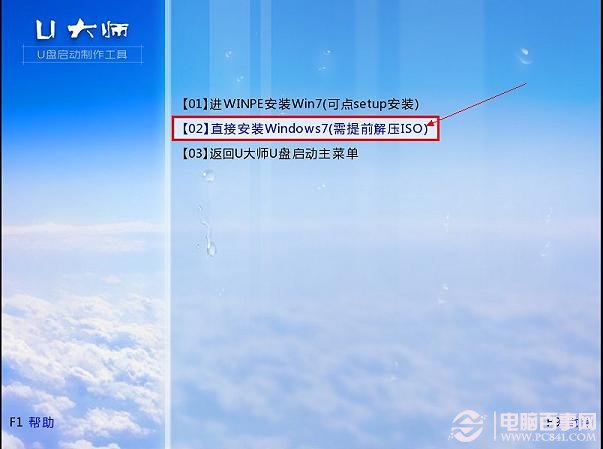
华硕笔记本系统重装最简单好用方法图3
4.点击“开始安装”按钮,进行windows7纯净版64位系统安装

华硕笔记本系统重装最简单好用方法图4
5.选择系统安装路径
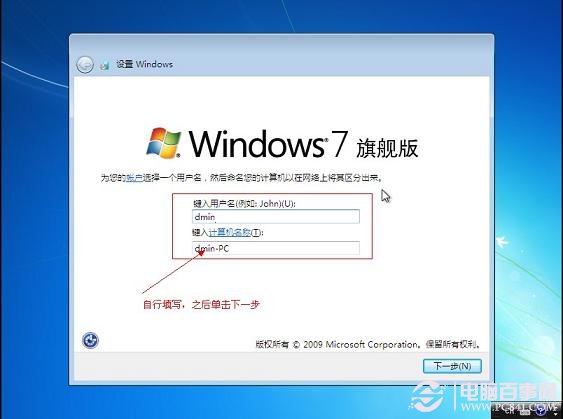
华硕笔记本系统重装最简单好用方法图5
6.将事先准备好的密钥输入,点击“下一步”
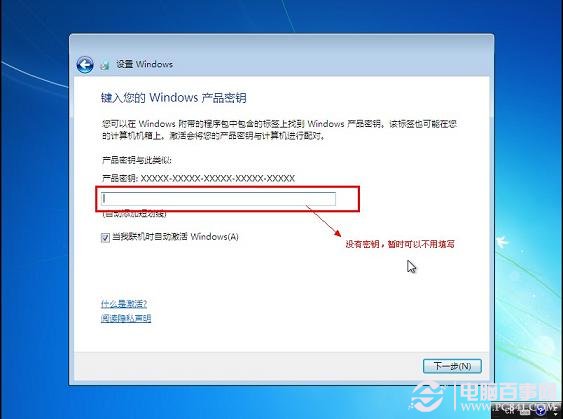
华硕笔记本系统重装最简单好用方法图6

华硕笔记本系统重装最简单好用方法图7

华硕笔记本系统重装最简单好用方法图8
如上所述,就是相关华硕笔记本系统重装最简单好用方法的全部内容了,华硕笔记本的系统重装是不是相当地简单呢?其实华硕笔记本重装系统并不可怕,可悲的是你已经知道了华硕笔记本重装系统教程,却还在话冤枉钱请别人装系统,多亏啊,对不对。
 有用
26
有用
26


 小白系统
小白系统


 1000
1000 1000
1000 1000
1000 1000
1000 1000
1000 1000
1000 1000
1000 1000
1000 1000
1000 1000
1000猜您喜欢
- 电脑关机蓝屏修复教程2022/10/23
- 高性能的游戏笔记本电脑排行榜前十名..2021/07/29
- 超级硬盘数据恢复软件怎么用..2022/11/25
- 电脑怎么清理c盘空间2022/10/01
- u盘无法复制文件2015/06/10
- 小白教你电脑开机黑屏怎么办..2021/11/09
相关推荐
- 电脑警报声大全2015/07/08
- 重装系统ghost如何操作2023/04/20
- 导致lol蓝屏的三大原因2022/08/11
- 电脑系统怎么重装xp方法2023/04/08
- 360重装系统在哪里2022/10/16
- win7 32位硬盘安装版重装系统教程..2016/11/12

















