一键重装吧使用教程
- 分类:教程 回答于: 2016年11月12日 00:00:00
目前安装系统的方法非常多,其中网友最喜欢的就是使用一键重装吧软件来重装系统。小编自己也非常喜欢使用一键重装系统软件来重装系统。为了让网友们都能学会使用一键重装软件,小编特意带来了一键重装吧使用教程。相信网友们非常喜欢一键重装吧使用教程。
1.打开软件。点击下载软件,并正常打开,点击软件主界面的"点此开始重装系统",如果你本机中已经有过GHO镜像文件,则可以用"备份/还原系统"来还原!
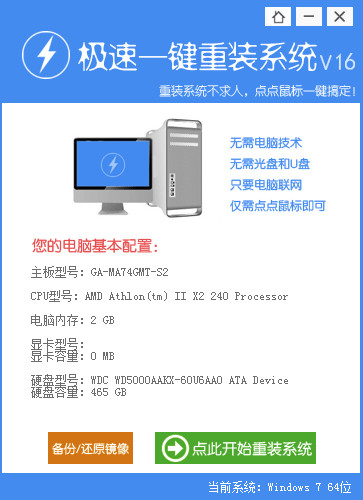
一键重装吧使用教程图一
2.选择系统。根据您个人喜好和电脑的配置选择需要系统,直接点击"开始一键安装"即可,一般情况下单核处理器选择XP,双核和四核选择win7,小于2G内存选择32位,反之选择64位!
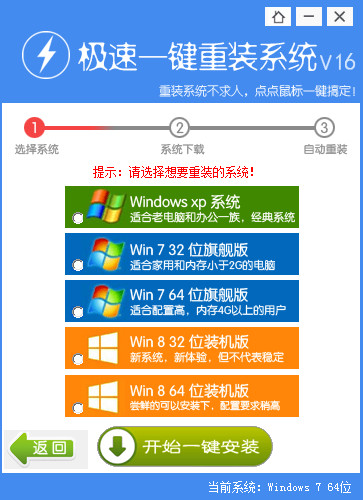
一键重装吧使用教程图二
3.下载安装。选择好系统以后,点击执行下一步后就进入了系统镜像下载窗口,这时候你能做的就是等待,系统在下载完成后会自动安装系统的!电脑系统重装步骤就是这么简单,大家都学会了吗?
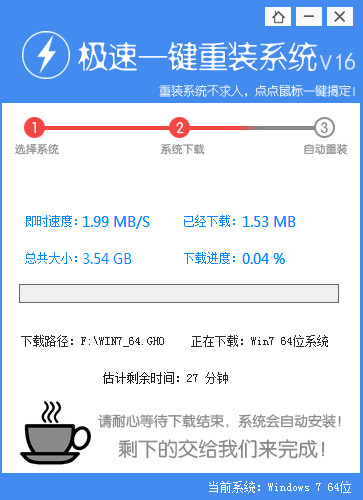
一键重装吧使用教程图三
综上所述的全部内容就是小编为网友们带来的一键重装吧使用教程,其实一键重装系统软件使用起来还是比较简单的,大家都是可以学会呢。小编就是喜欢把简单,好用的的教程分享给大家。小编推荐网友们去使用小白一键重装系统软件,小白一键重装系统软件非常棒。
 有用
26
有用
26


 小白系统
小白系统


 1000
1000 1000
1000 1000
1000 1000
1000 1000
1000 1000
1000 1000
1000 1000
1000 1000
1000 1000
1000猜您喜欢
- 系统重装后U盘里的东西没了如何恢复..2023/04/26
- 华硕主板怎么设置u盘启动2016/10/18
- 如何关闭/删除云同步个人设置?..2015/10/30
- 超详细的重装系统步骤教程..2023/03/11
- 一键重装系统win7纯净版的教程..2016/11/13
- 手把手教你电脑怎样重装系统..2018/11/22
相关推荐
- 老电脑开不了机怎么重装系统教程..2023/01/14
- 怎么下载安装技术员联盟官网纯净版系..2021/11/11
- 图文演示win11中文正式版安装教程..2021/07/11
- 小白怎么买电脑笔记本2022/11/04
- 电脑国产操作系统有哪些2022/03/18
- 重装系统键盘失灵怎么解决..2022/08/22

















