怎样电脑系统一键重装最简单方便
- 分类:教程 回答于: 2016年11月10日 00:00:00
小编一直不知道怎样电脑系统一键重装,直到得到了一篇教程之后才学会,此后便一发不可收拾。现在想要知道这个问题答案的朋友也不少,但是大家都陷入了迷茫之中,所以小编要帮助大家,给大家说说怎样电脑系统一键重装最简单方便。
1.首先进入小马系统的官网进行下载小马电脑系统重装,下载后进行安装即可按照步骤进行重装了,傻瓜式操作只要看着步骤就能够清楚了解自己应该如何进行选择和进行下一步。
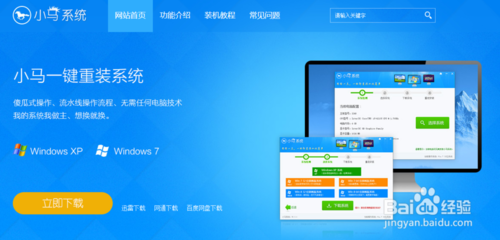
怎样电脑系统一键重装最简单方便图1
2.第一步我们打开小马系统对电脑进行系统检测,然后选择“立即重装系统”。
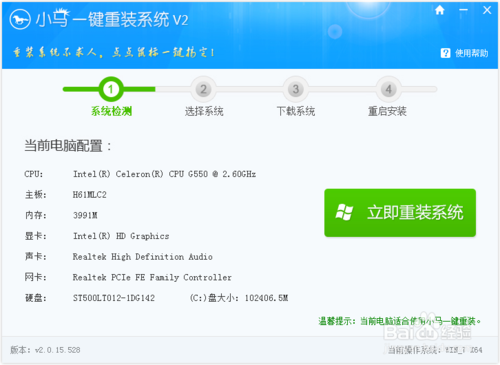
怎样电脑系统一键重装最简单方便图2
3. 第二步选择系统,根据您的个人喜好以及电脑的配置选择需要系统,然后点击“选择系统”,并选择所需的系统类型,一般情况下单核处理器选择XP,双核和四核选择win7,小于2G内存选择32位,反之选择64位!
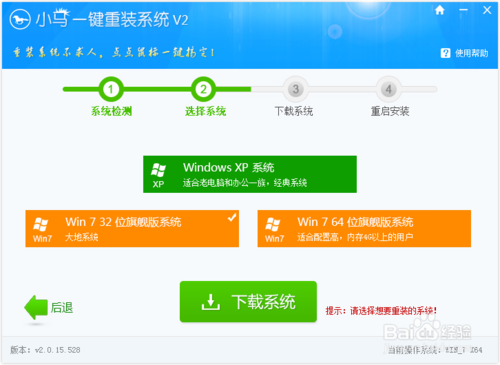
怎样电脑系统一键重装最简单方便图3
4.第三步下载安装,当选择好系统以后,通过点击“下载系统”后就可以进入了系统镜像下载窗口,这时候大家只需要等待下载完成就可以了,系统下载完成后会自动安装系统的,小马一键重装系统支持断点下载,也可以暂停下载!
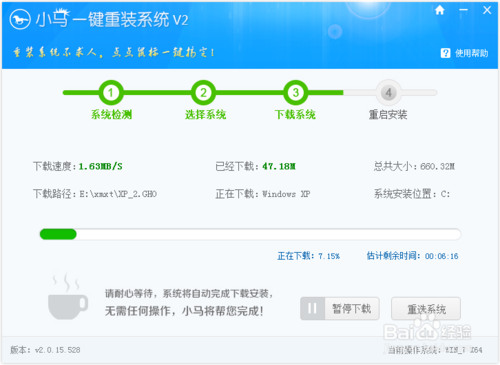
怎样电脑系统一键重装最简单方便图4
5.系统下载成功后,小马重装系统将自动为我们进行重启电脑进行重装过程了。
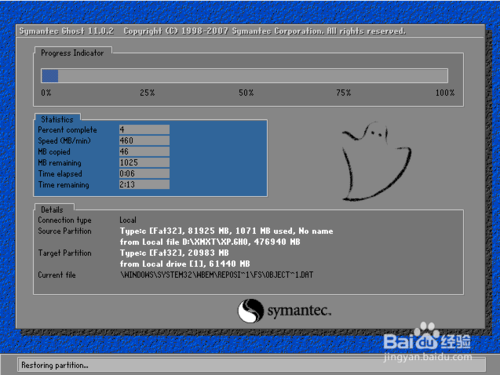
怎样电脑系统一键重装最简单方便图5
上述就是怎样电脑系统一键重装最简单方便了,大家是否都已经学会了这个方法呢?说实话小编觉得这个方法还是蛮适合电脑新手操作的,因为一点难度都没有。但是如果大家想要体验最好的,那就去试试小白一键重装大师吧,这款软件才是最好的。
 有用
26
有用
26


 小白系统
小白系统


 1000
1000 1000
1000 1000
1000 1000
1000 1000
1000 1000
1000 1000
1000 1000
1000 1000
1000 1000
1000猜您喜欢
- 小白系统已下载镜像文件为什么不能搜..2022/12/26
- 联想电脑0xc000007b蓝屏怎么解决..2021/11/04
- 笔记本换显卡,小编教你笔记本能不能换..2018/05/31
- 电脑cpu性能如何查看2022/11/15
- 小白也会重装win8系统教程2016/11/28
- cad是什么软件介绍2022/06/22
相关推荐
- iso文件怎么打开的步骤教程介绍..2022/04/11
- win7硬盘装机图文教程2016/11/11
- 电脑自动关机是什么原因2015/06/30
- 小编教你们怎么设置u盘图标..2016/11/12
- 超级硬盘数据恢复软件哪个好用..2023/04/11
- steam打不开,小编教你怎么解决steam打..2018/06/20

















