大神教你如何制作win7系统u盘启动盘
- 分类:教程 回答于: 2016年11月08日 00:00:00
很多人都不知道如何制作win7系统u盘启动盘,其实使用U大神U盘启动制作工具制作U盘启动可以可以帮助你解决很多问题,但不知道如何制作win7系统u盘启动盘就没法解决pe装机,删除windows登录密码,电脑磁盘分区,硬件检测,包含了系统维护,系统修复等问题了吗?不是的,接着让小编告诉你制作u盘启动盘方法吧!
第一步:下载 U大神U盘启动制作工具,运行软件,然后把U盘插到电脑的usb接口上,双击运行UDS.exe(win8和win8.1系统 右击以管理员运行)。如图所示软件会自动判断U盘,只需要点击开始制作U盘启动。
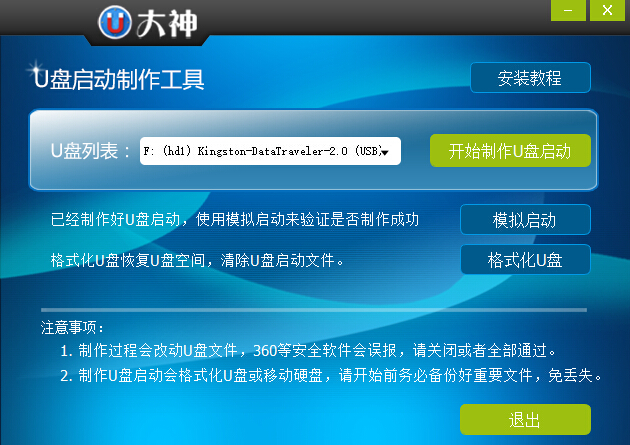
大神教你如何制作win7系统u盘启动盘图1
第二步:在弹出的写入硬盘映像界面,所有参数都不需要调整默认即可!点击写入
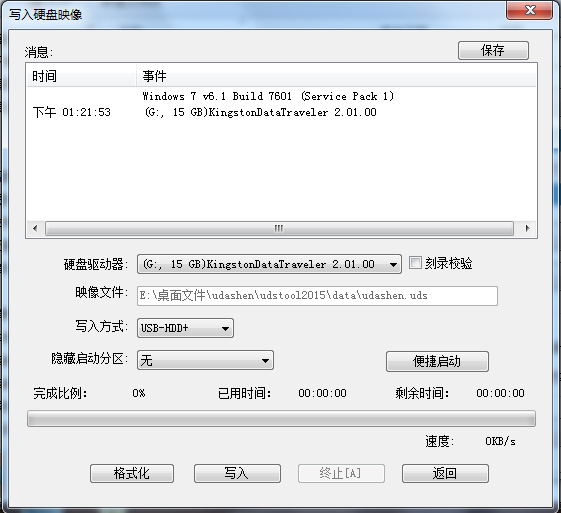
大神教你如何制作win7系统u盘启动盘图2
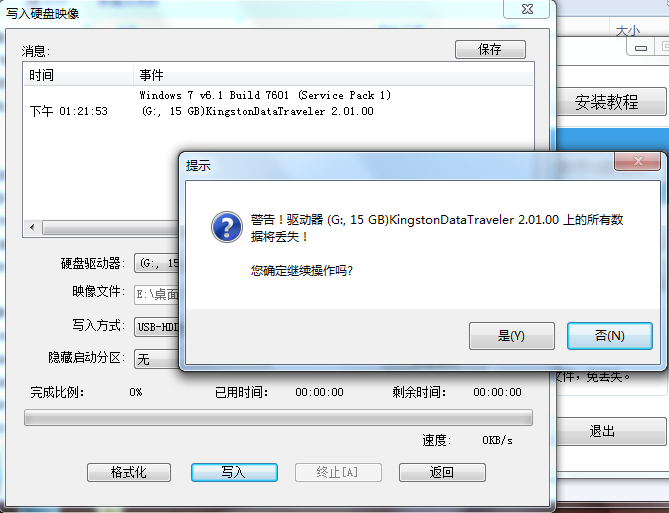
大神教你如何制作win7系统u盘启动盘图3
第三步:在开始写入前,软件会弹出提示框,提示您备份资料,不然会格式化,如果没有资料需要备份直接点击是继续执行写入即可!

大神教你如何制作win7系统u盘启动盘图4
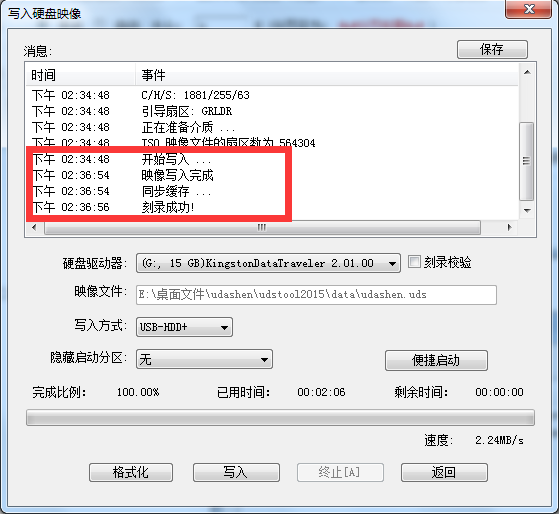
大神教你如何制作win7系统u盘启动盘图5
第四步:写入完成接着就可以使用u大神U盘启动盘进入pe执行系统维护,系统重装 ,磁盘分区等操作呢!
如上所述,就是关于大神教你如何制作win7系统u盘启动盘的全部内容了,现在网上最流行的安装方式就是u盘装系统了,u盘装系统的前提就是制作好了u盘启动盘才能进行操作系统的安装,否则一切都是白搭!所以学会u盘启动盘制作方法很重要,需要重装教程的话,参考电脑系统如何重装u盘!
 有用
26
有用
26


 小白系统
小白系统


 1000
1000 1000
1000 1000
1000 1000
1000 1000
1000 1000
1000 1000
1000 1000
1000 1000
1000 1000
1000猜您喜欢
- 电脑游戏显卡的具体介绍2022/12/04
- 新手台式联想w10改w7教学2021/07/01
- 电脑键盘功能详细介绍2021/09/01
- 硬盘怎么装系统,小编教你解决装镜像wi..2017/11/15
- 2021全新游戏本排行榜前十名..2021/09/27
- 电脑黑屏出现ctrl+alt+del怎么解决..2021/06/15
相关推荐
- 简单的win7系统重装软件下载及使用教..2021/04/06
- mac双系统安装-小白装机教程..2022/03/21
- usb3.0和2.0的区别2015/07/07
- 万能钥匙下载自动连接wifi2023/05/13
- 分享电脑键盘功能基础知识..2023/02/12
- 怎么开启360安全u盘卫士保镖?..2016/11/10

















