硬盘怎么装系统,小编教你解决装镜像win7系统
- 分类:教程 回答于: 2017年11月15日 10:02:16
我们知道将系统安装在电脑固态硬盘上可以显著提升电脑性能,尤其是在开关机速度、载入大应用的时候,可以感觉到明显的速度提升。由此可见,如果我们使用硬盘装系统是有很大的好处的,那么硬盘怎么装系统?没有试过这种方法又不会的用户可以来看看小编的这篇教程。
安装系统方法有多种,但是选择一种相对比较安全,方法危险性小,能更好的识别系统盘的安装方法也是不失为一种明智的抉择,而硬盘安装就是具有这样的效果,那么硬盘怎么装系统?来看看小编的操作教程便知了。
硬盘怎么装系统
在安装之前下载个带集成万能网卡驱动的驱动精灵,避免安装完成后不能无线上网
下载win7镜像(可到雨林木风下载)
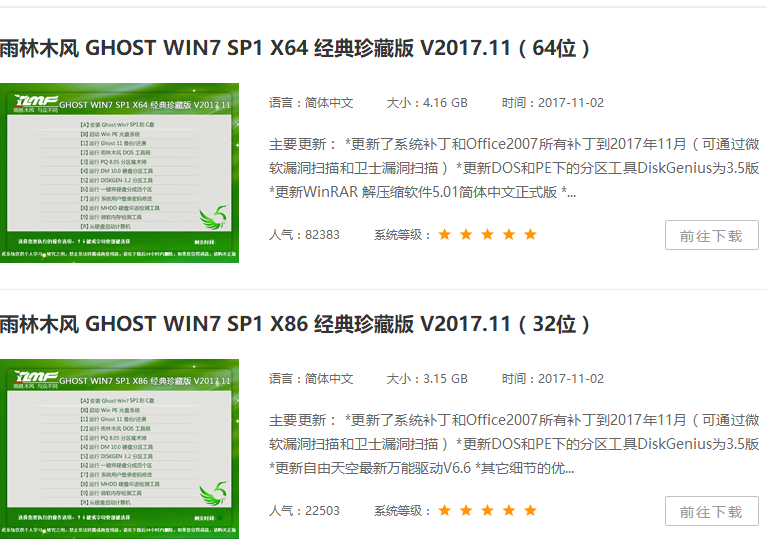
固态硬盘图-1
将win7的安装包解压出来
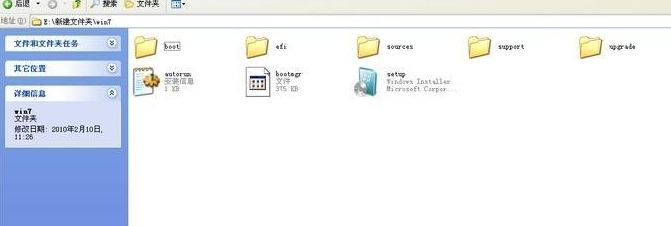
硬盘装系统图-2
将这些文件复制到一个非系统盘的根目录下,系统盘大多数都是C盘,而根目录就是某个磁盘,比如F盘双击后进去的界面,一定不要放到文件夹里
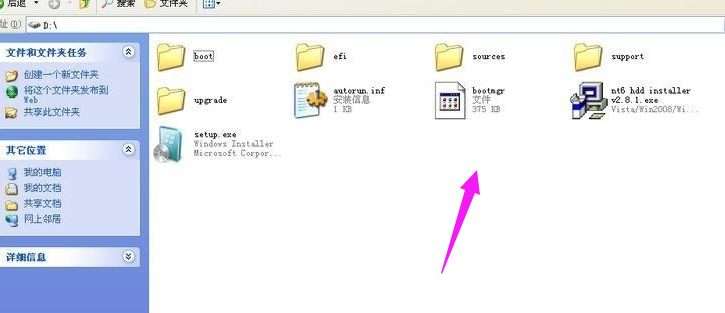
硬盘装系统图-3
需要一个软件来帮忙了,就是NT6HDD Installer
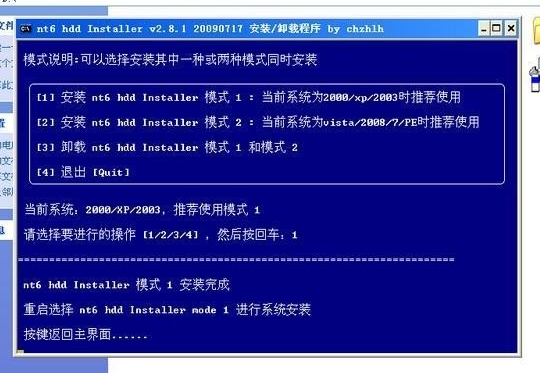
固态硬盘图-4
下载后放到之前存放win7安装文件的盘符的根目录,也就是和win7的安装文件放到一起然后运行,会出现下面的窗口,如果您现在的系统是XP可以选择1,如果是vista或者win7选择2,重启系统
选择新出来的nt6 hdd Installer mode 1选项
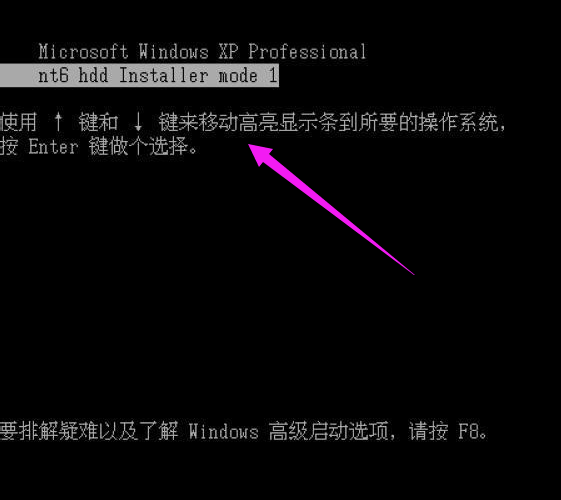
固态硬盘图-5
开始安装

硬盘装系统图-6
点击“现在安装”

装系统图-7
许可条款
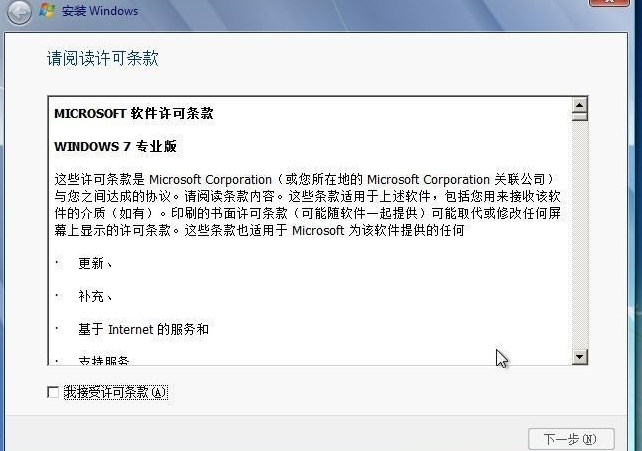
硬盘图-8
建议选择:自定仪安装
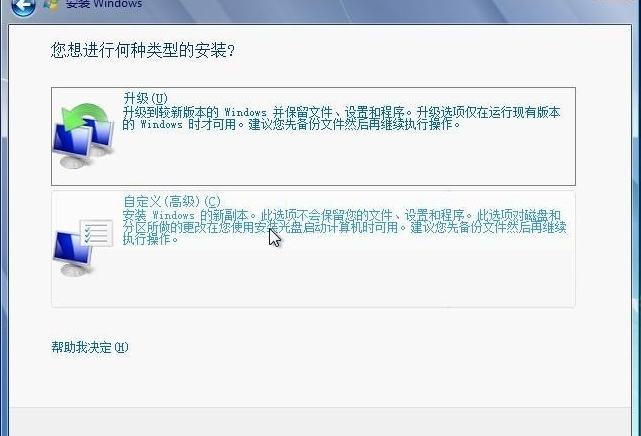
固态硬盘图-9
选择右下角的“驱动器选项(高级)”
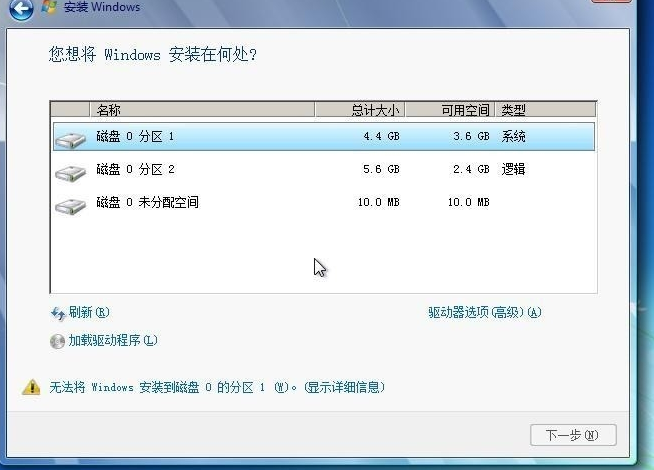
固态硬盘图-10
如果只想用win7,那么久格式化之前的系统盘
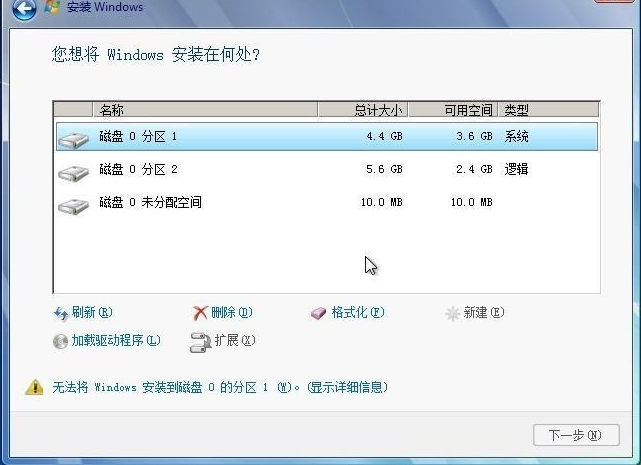
硬盘装系统图-11
点击“确定”
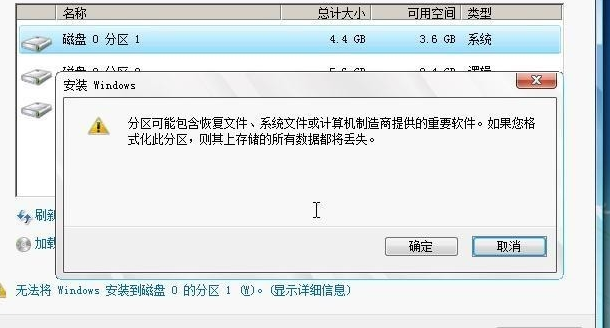
固态硬盘图-12
按照提示就可以了,完成安装
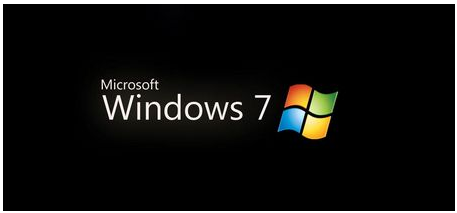
装系统图-13
以上就是硬盘安装win7系统的方法了。
 有用
26
有用
26


 小白系统
小白系统


 1000
1000 1000
1000 1000
1000 1000
1000 1000
1000 1000
1000 1000
1000 1000
1000 1000
1000 1000
1000猜您喜欢
- 联想笔记本电源键亮但黑屏怎么办..2022/02/12
- 黑鲨重装系统步骤2023/01/04
- 带你了解麒麟操作系统的前世今生..2022/11/08
- 电脑死机怎么办?小编教你解决方法..2017/11/08
- 魔法猪工具一键重装系统教程演示..2021/11/04
- 笔记本电脑品牌排行榜2022/11/02
相关推荐
- 物理地址,小编教你怎么查看电脑物理地..2018/05/30
- 简述给人重装系统要多少钱以及如何重..2023/02/27
- 想知道电脑黑屏按哪三个键恢复..2022/11/22
- 专注于win7官网的系统怎么样..2021/12/03
- 简述电脑重装系统方法有哪些..2023/03/30
- 小鱼教你如何通过u盘安装系统..2023/05/03

















