一键重装系统可以格式化磁盘步骤
- 分类:教程 回答于: 2016年11月07日 00:00:00
一键重装系统可以格式化磁盘步骤是怎样的,装系统格式化磁盘是必然的,不过如果需要格式化其他的分区,可以先处理分区,那一键重装系统可以格式化磁盘到底该怎么做?下面就让小编来告诉你,装系统格式化磁盘的操作方法,一定不要错过哦!
1、在pe系统桌面上双击diskgenius分区工具图标,此时会弹出工具窗口,然后单击选择需要格式化的分区,并点击“格式化”按钮,如下图所示:
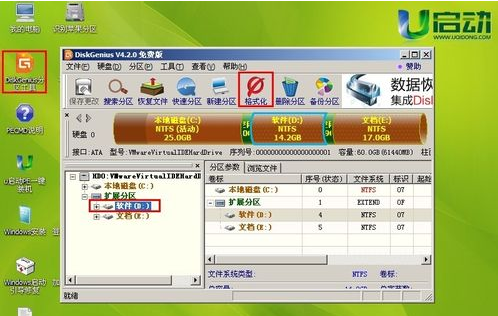
一键重装系统可以格式化磁盘步骤图1
2、然后,在弹出格式化分区属性窗口,我们可以更改文件系统格式、大小、卷标等,修改完成后点击“格式化”,如下图所示:
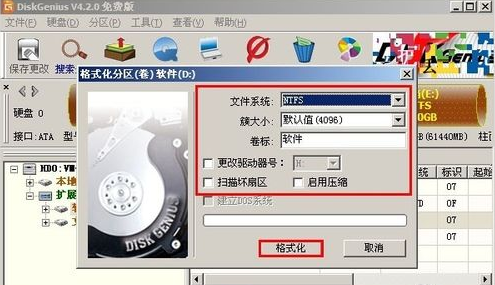
一键重装系统可以格式化磁盘步骤图2
3、此时,会弹出一个提示窗口,由于格式化会删除分区内的所有文件,所以我们要将有用文件进行备份,如下图所示:
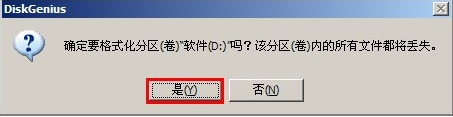
一键重装系统可以格式化磁盘步骤图3
4、完成上面的操作后,等待工具格式化分区完成即可,其他分区同样操作方法,如下图所示:

一键重装系统可以格式化磁盘步骤图4
接下来就可以进行xp系统下载安装了。
好了,上述就是相关一键重装系统可以格式化磁盘步骤的全部内容了,在装系统的时候,一般会格式化C盘,不过像开头所说的那样,装系统格式化磁盘是有讲究了,你们可以对照小编的教程去研究一下,希望你在重装系统前可以参考上述的资料。
 有用
26
有用
26


 小白系统
小白系统


 1000
1000 1000
1000 1000
1000 1000
1000 1000
1000 1000
1000 1000
1000 1000
1000 1000
1000 1000
1000猜您喜欢
- 金山重装win8图文教程2017/02/28
- 怎么重装系统win10专业版步骤..2022/01/25
- 电脑黑屏如何重装电脑系统的步骤..2023/04/17
- 如何重装声卡驱动?2015/12/04
- 华硕笔记本重装系统步骤2022/09/21
- 迷你世界激活码 迷你世界(永久有效)20..2022/11/03
相关推荐
- 笔记本电脑程序重装系统图文讲解..2023/04/19
- 讯飞输入法怎么用语音转换文字..2022/05/15
- 简述系统可以自己重装吗2023/04/28
- 电脑系统一键重装32位图文教程..2016/11/13
- mac系统截图快捷键是什么的详细介绍..2021/10/30
- 重装系统软件有哪些2022/12/06

















