联想台式机怎么u盘重装win7系统?
- 分类:教程 回答于: 2016年12月26日 00:00:00
联想台式机是网友们非常喜欢使用的电脑,有联想用户问小编联想台式机怎么u盘重装win7系统?他使用的联想电脑系统崩溃了。其实小编告诉大家,联想台式机怎么u盘重装win7系统这个问题解决起啦并不难,因为安装系统还是比较简单的。下面就是联想台式机怎么u盘重装win7系统解答了。
1.U盘的制作和BIOS完成后,将电脑重新启动。
2.重启后进入小白一键u盘制作工具(下载地址:http://u.xiaobaixitong.com/)选择界面时,选择第一项“运行 小白系统 Win8PEx64正式版”,并按下回车键(即键盘上的enter键)。如图1

联想台式机怎么u盘重装win7系统图1
3.双击打开桌面上的“小白一键备份还原”。如图2
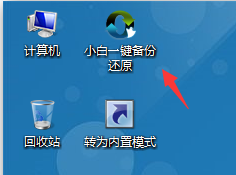
联想台式机怎么u盘重装win7系统图2
4.选择你要安装的磁盘,然后找到你下的win7 32的镜像文件,。如图3
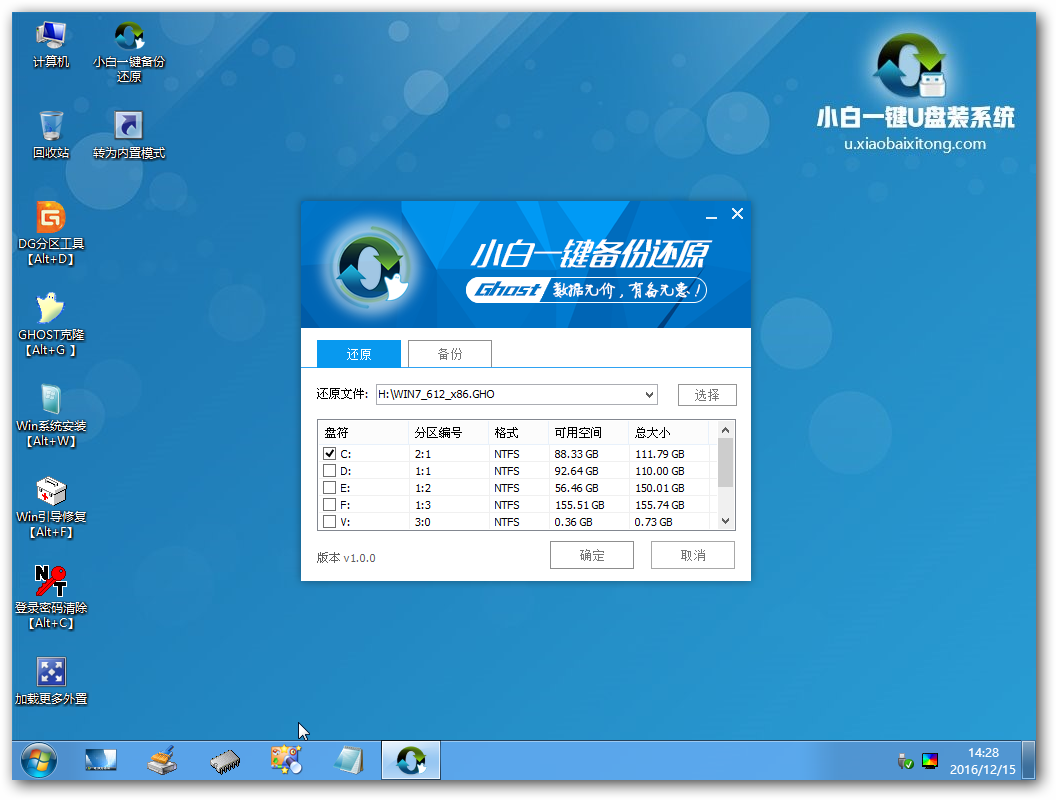
联想台式机怎么u盘重装win7系统图3
5.选择我们要重装系统的位置,点击“确定”。如图4
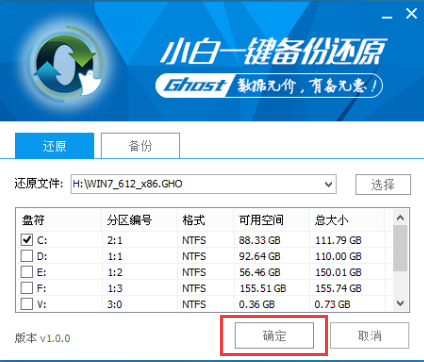
联想台式机怎么u盘重装win7系统图4
6.然后点击确定,在弹出的对话框里选择“是”。(安装系统前事先把c盘重要的数据拷贝到其他磁盘)如图5

联想台式机怎么u盘重装win7系统图5
7.接着出现系统还原进度界面。如图6
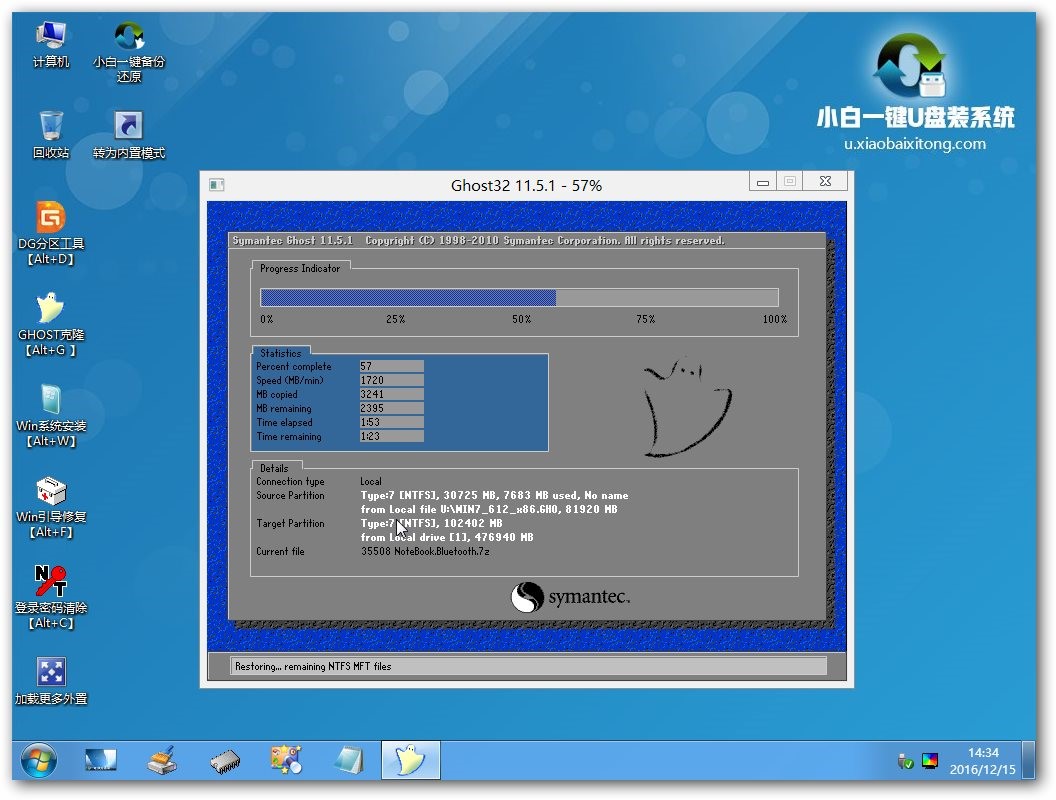
联想台式机怎么u盘重装win7系统图6
8.系统还原完成后,电脑重新启动,请耐心等待,系统将会进行全自动安装。直到安装激活完成。完美的解答了网友们提出的电脑如何重装系统的问题。
以上的全部内容就是小编为网友们带来的联想台式机怎么u盘重装win7系统的讲解了,小编就是喜欢把简单好用的教程分享给大家,让网友们都能受益。其实使用u盘安装系统真的不难吧。小编希望大家都能学会安装系统,学会安装,以后饭碗都不愁。
 有用
26
有用
26


 小白系统
小白系统


 1000
1000 1000
1000 1000
1000 1000
1000 1000
1000 1000
1000 1000
1000 1000
1000 1000
1000 1000
1000猜您喜欢
- 手把手教你小白装机的详细教程..2021/08/22
- 电脑清理灰尘,小编教你怎样清理台式电..2018/08/11
- 简述如何自己重装电脑系统..2022/12/20
- 360重装系统电脑重装系统操作方法..2022/11/03
- 电脑重装系统下载安装教程..2022/11/30
- win7光盘刻录机使用教程2016/11/22
相关推荐
- 笔记本开不了机怎么回事2022/12/11
- pdf浏览器有哪些2023/04/19
- 电脑桌面便签软件有哪些2023/05/06
- 详细分析系统之家一键重装系统怎么样..2021/02/25
- 洋葱头一键重装系统教程2022/11/16
- 系统重装软件有哪些2022/12/01

















