win7格试化U盘操作方法
- 分类:教程 回答于: 2016年11月04日 00:00:00
我们如何win7对U盘格试化呢?我们平时在用U盘的时候为了确保优盘没有没病毒感染,为了腾出更多的空间,我们往往需要对U盘进行格式化。如果U盘中存储的东西太多,格式化的速度会很慢。那win7格试化U盘操作方法有哪些呢?下面就让小编给大家介绍win7格试化U盘操作方法吧。
确保优盘正确插入电脑
通过USB口插入优盘,在电脑右下角查看是否正确接入电脑。
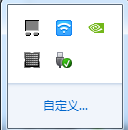
win7格试化U盘操作方法图1
打开计算机
在电脑桌面双击打开计算机

win7格试化U盘操作方法图2
选中优盘
在弹出的窗口中左键单击选中优盘。

win7格试化U盘操作方法图3
选择格式化
单击右键选择格式化选项弹出格式化窗口。
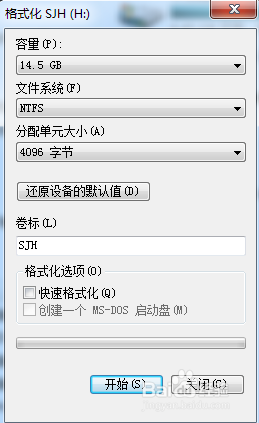
win7格试化U盘操作方法图4
5选择快速格式化
在弹出的窗口中选择快速格式化,然后点击快速格式化进行格式化优盘。
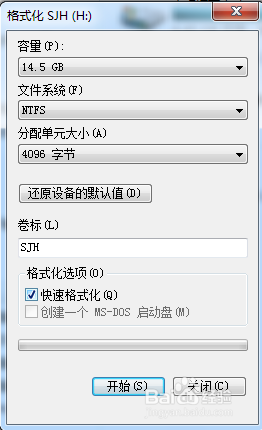
win7格试化U盘操作方法图5
以上就是小编为大家介绍的win7对U盘格试化操作方法,通过小编为大家介绍的win7对U盘格试化操作方法相信大家已经很顺利的解决了win7格试化U盘的问题了吧,好了,如果大家还想了解更多的资讯敬请关注小白官网吧。之前就有用户问过小编系统盘怎么重装系统的教程,下面将在明天为大家奉献。
 有用
26
有用
26


 小白系统
小白系统


 1000
1000 1000
1000 1000
1000 1000
1000 1000
1000 1000
1000 1000
1000 1000
1000 1000
1000 1000
1000猜您喜欢
- 硬盘数据恢复的方法2023/04/17
- 系统恢复出厂设置教程2020/02/17
- oa系统是什么意思2022/05/24
- 萝卜家园一键重装系统使用教程..2019/11/25
- 电脑wps怎么删除空白页2022/11/26
- 一键重装系统软件哪个好用..2022/10/26
相关推荐
- 非常简单实用的电脑重装系统教程..2019/05/16
- 制作win7纯净版u盘安装图文教程..2016/10/24
- 注册表编辑器怎么打开,告诉大家打开注..2016/07/17
- 想知道台式电脑重装系统要多久..2022/10/27
- win7 32位装双系统win7 64位2016/11/09
- 小白系统官网靠谱吗?2022/07/09

















