官方一键重装系统win7教程
- 分类:教程 回答于: 2016年11月03日 00:00:00
官方一键重装系统win7有着稳定/安全/快捷的特点,win7一键重装系统最简单的方法就是用系统重装工具进行官方一键重装系统win7了。那么win7一键重装系统具体怎么操作呢?下面小编推荐一款非常好用的得得一键重装软件给大家,帮助大家win7一键重装系统烦恼无忧。
功能特色:
1、鼠标直接操作
及其简单操作,无需任何技术即可完成整个系统重装操作,重装系统只需鼠标单击几步操作即可。
2、智能检测分析
自动智能化检测当前电脑信息,自动分析当前电脑是否适合使用得得重装,不强制安装,保证安3、装后系统的可用性。
3、多元化系统版本选择
内置windowsxp3、Win7(32/64位)供用户选择安装,大大提高了重装系统的可选择性和灵活性。
4、P2P加速技术
采用全新p2p技术,内置迅雷内核组件,实现将下载速度提升到极致,100%确保以最快的速度完成整个系统的重装。
5、完全免费
得得一键装机工具所有系统都已经激活,正版验证,官方直接补丁更新。一键重装不损坏电脑任何硬件。
1、首先需要登录得得系统官网下载得得一键重装系统工具,下载后软件无需安装就可直接运行(运行软件前,建议先将杀毒软件退出,把下载的文件存放到电脑桌面,以便更方便运行软件)。

官方一键重装系统win7教程图1
下载完后成后双击打开得得一键装机工具
2、点击《开始一键装机》按钮,将进入更多详细功能界面。
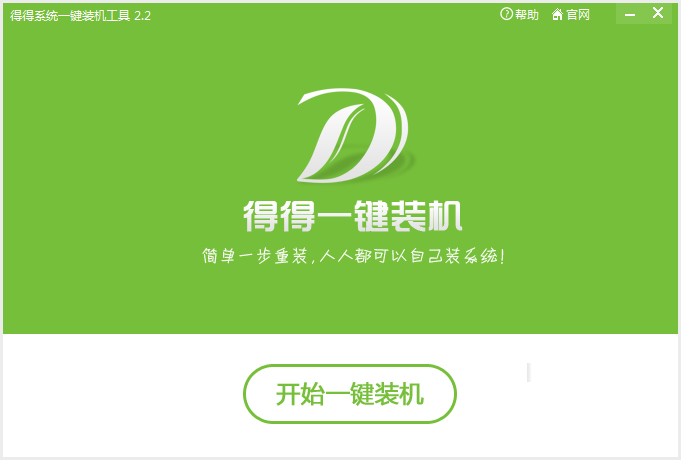
官方一键重装系统win7教程图2
3、为了防止出现操作失误或其他故障导致数据丢失,或者是重装之后想恢复到当前的状态,建议大家在重装系统前对数据进行备份。点击《系统备份还原》按钮,选择《立即备份》按钮,电脑会自动重启进行备份。
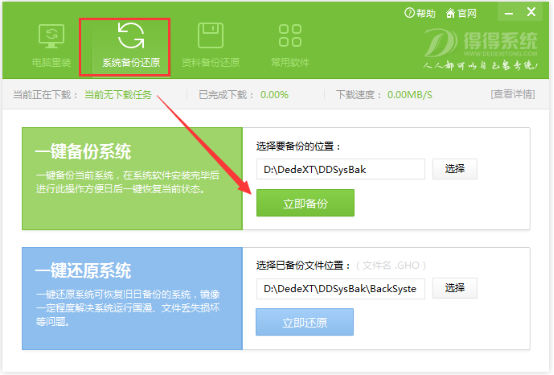
官方一键重装系统win7教程图3
4、系统备份完成之后,电脑会自动重启。直接打开得得一键重装系统工具,工具此时会自动检测电脑基础硬件环境和系统软件环境,还有网络连通状态。完成后会有相关信息显示在界面右侧。
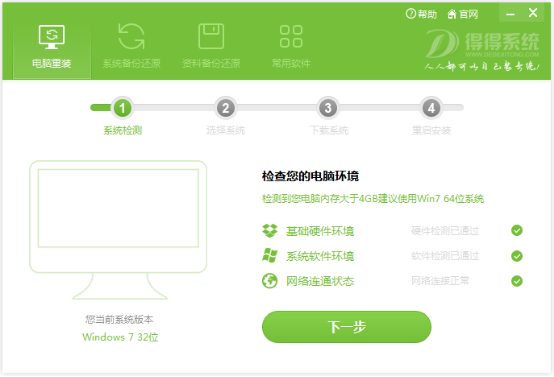
官方一键重装系统win7教程图4
5、电脑相关信息检测完毕后点击《下一步》按钮,将进入系统下载列表,这里有很多安装系统版本供大家选择。在这里提醒大家:不要盲目的选择系统,建议内存小于4G的用户选择32位版本的Win7系统或者XP系统。如何查看电脑内存大小,点击这里>>
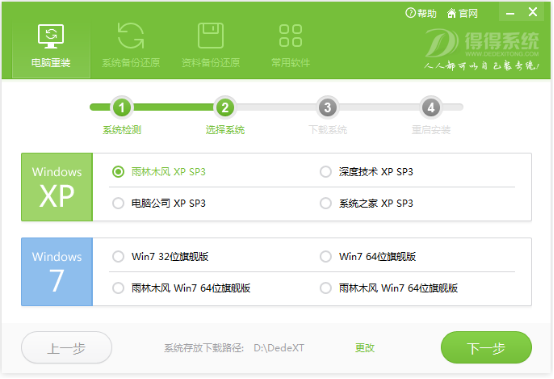
官方一键重装系统win7教程图5
6、选择好合适的系统版本之后,直接点击《下一步》按钮,即可进入系统下载步骤。系统存放路径默认磁盘最后一个盘,或自行选择将系统存放至其他磁盘,以备下次一键还原系统。ps:为了避免系统下载失败,请勿将下载的系统放置系统盘或U盘储存盘。
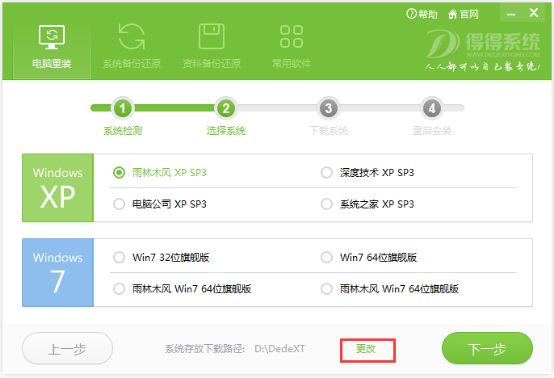
官方一键重装系统win7教程图6
7、系统存放下载设置之后,直接点击《确定》按钮后,便是系统的下载过程了。下载速度是很快的,大家只需稍微等待下就可以了。(下载系统时,软件会默认勾选下载完成后,自动安装系统,当然我们也可以取消勾选,自己手动安装)
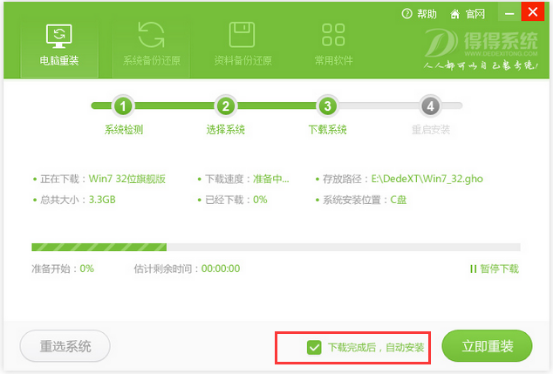
官方一键重装系统win7教程图7
8、 系统下载完成后,电脑会弹出是否重启安装的提示,系统默认10秒后自动重启安装系统,点击《确定》即可立即重启安装。
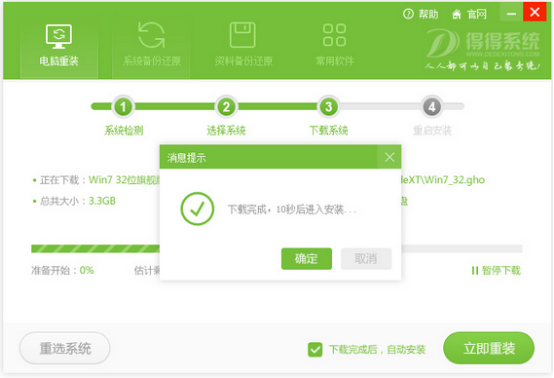
官方一键重装系统win7教程图8
9、 电脑重启后,将开始全自动安装,无需任何手动操作!只需几分钟,即可完成系统重装。
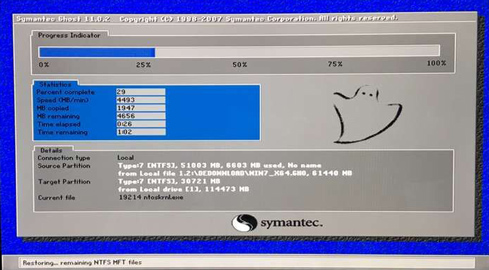
官方一键重装系统win7教程图9
10、本次win7 32位旗舰版安装成功。

官方一键重装系统win7教程图10
11、得得一键重装系统软件的强大之处在于,不仅能备份系统盘的数据,任何其他盘的数据也可以备份。点击《资料备份还原》按钮,选择要备份的资料,点击《立即备份》。
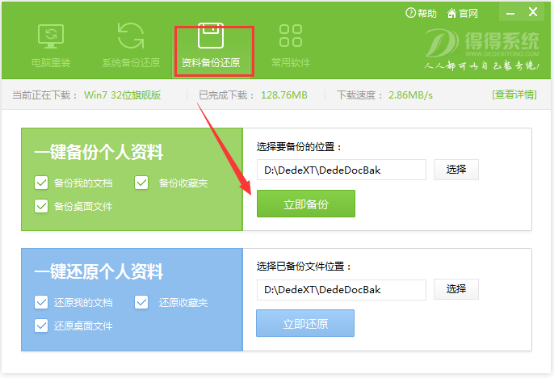
官方一键重装系统win7教程图11
12、点击《立即备份》后,会弹出确定要备份个人资料吗?这时,点击《确定》按钮即可完成资料备份。
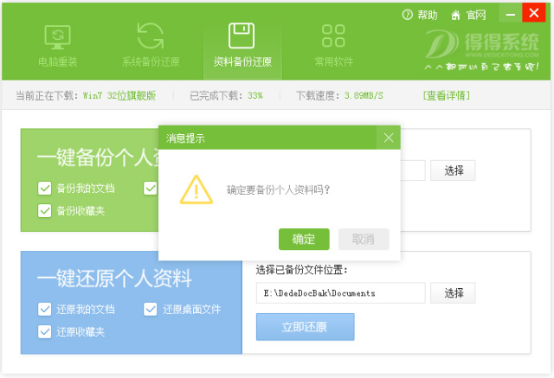
官方一键重装系统win7教程图12
如上所述,就是相关官方一键重装系统win7教程的全部内容了,想要在朋友或者是同事面前嘚瑟一番,扳回面子的话,就赶紧跟着win7一键重装系统步骤一步一步操作起来吧!得得一键重装整个操作都是自动化安装的,真的只要一键,就能win7一键重装系统了,小编有试过,你也试试吧!如果你感兴趣,也可以学习下用u盘装系统图解教程,可以在系统完全崩溃的情况下装机。
 有用
26
有用
26


 小白系统
小白系统


 1000
1000 1000
1000 1000
1000 1000
1000 1000
1000 1000
1000 1000
1000 1000
1000 1000
1000 1000
1000猜您喜欢
- word如何插入分隔符和删除分隔符,小编..2017/11/11
- win7怎样禁用U盘的使用方法呢?..2016/11/03
- 戴尔笔记本怎么重装系统xp2022/08/10
- xp系统如何重装2022/12/13
- 华为操作系统怎么重装2022/12/17
- 百度文库复制文章简单教程..2014/11/03
相关推荐
- 什么配置带动win11的详细介绍..2021/07/18
- 图文详解怎么重装系统电脑笔记本..2023/04/02
- 重装系统多少钱2023/04/07
- 简述电脑重装系统失败无法开机怎么办..2023/03/16
- 一键重装win7 64位图文教程2017/07/28
- 电脑最新系统windows11和win10有什么..2021/06/30

















