如何使用u盘安装w7系统?
- 分类:教程 回答于: 2016年12月23日 00:00:00
如何使用u盘安装w7系统?这个问题肯定难倒了一大片的小白网友,为了完美的解决如何使用u盘安装w7系统这个问题,小编特意熬夜写了一篇非常详细好用的u盘安装windows7系统的教程。下面我就把教程分享给大家,让我们一起来解决如何使用u盘安装w7系统问题吧。
步骤一:U盘的制作(小编推荐网友们使用小白一键u盘装系统工具,下载地址:u.xiaobaixitong.com/)和BIOS完成后,将电脑重新启动。当然电脑重新启动前也需要将U盘启动盘插在电脑USB接口上。
步骤二:重启后进入小白系统PE选择界面时,选择第一项“运行 小白系统 Win8x64正式版”,并按下回车键(即键盘上的enter键)。如图1
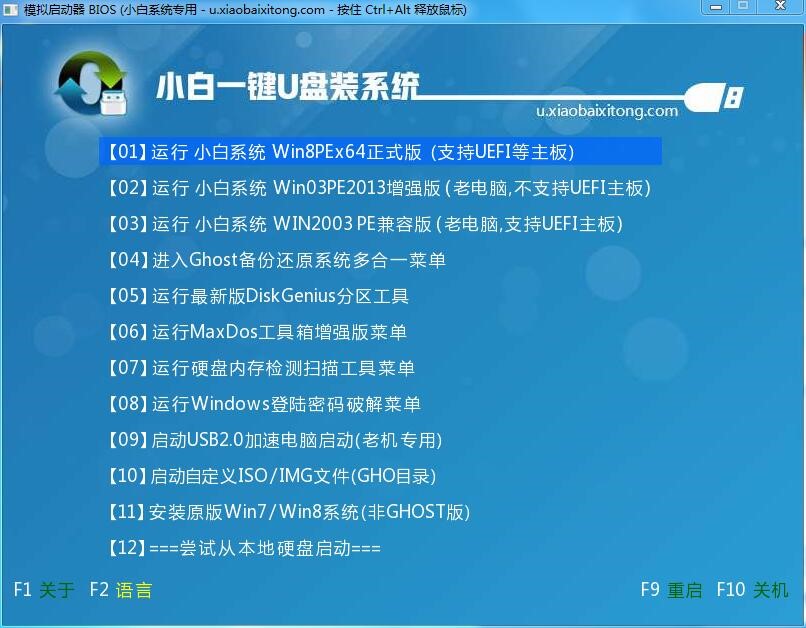
如何使用u盘安装w7系统图一
步骤三:双击桌面上的“小白一键备份还原”图标。如图2
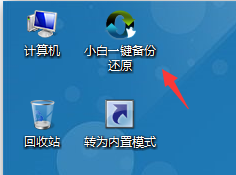
如何使用u盘安装w7系统图二
步骤四:选择你要安装的磁盘,默认即可,确认无误后,点击“确定”如图3
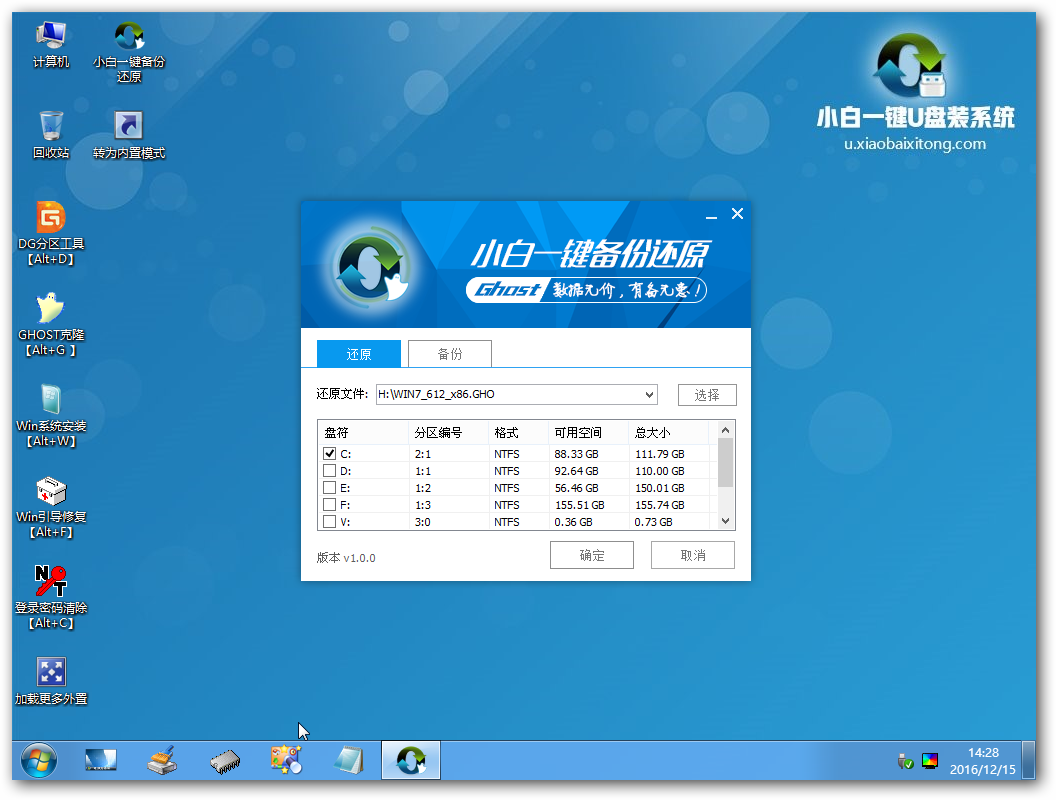
如何使用u盘安装w7系统图三
步骤五:在弹出的对话框里选择“确定”。(安装系统前事先把c盘重要的数据拷贝到其他磁盘)如图4

如何使用u盘安装w7系统图四
步骤六:接着就会出现系统还原界面进度条,如图5
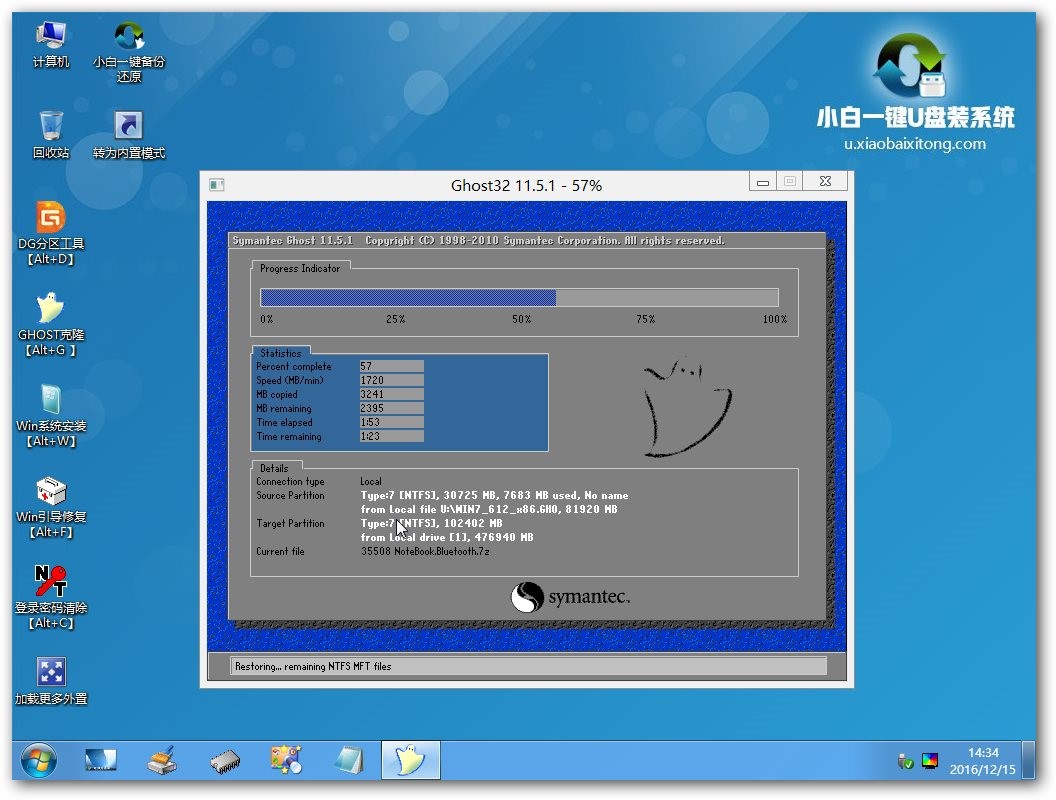
如何使用u盘安装w7系统图五
步骤七:系统还原完成后就出现提示是否马上重新启动计算机,系统下载安装就是这么简单,如图6
上面的全部内容就是小编为网友们带来的如何使用u盘安装w7系统解决教程了,其实使用u盘安装windows7系统真的非常简单,所以小编由衷的希望网友们都能学会使用u盘安装系统,学会安装系统,以后饭碗都不愁,还能帮女神重装系统呢。我们下篇教程再见。
 有用
26
有用
26


 小白系统
小白系统


 1000
1000 1000
1000 1000
1000 1000
1000 1000
1000 1000
1000 1000
1000 1000
1000 1000
1000 1000
1000猜您喜欢
- c盘有很多流氓程序怎么彻底删除..2021/10/08
- 详解2021平板电脑排行榜2021/10/09
- nvidia reflex怎么开启2022/06/30
- 电脑字体太小怎么调2015/07/09
- 电脑系统运行慢怎么办的原因..2023/01/17
- 小编教你Ghost windows7 32位和64位系..2017/06/19
相关推荐
- 如何使用刷机助手进行一键刷机,小编教..2017/11/17
- WIN7旗舰版系统一键重装最快捷方式..2016/11/20
- win10专业版激活方法2017/03/16
- 电脑怎么重装ie的教程2023/05/02
- 电脑自动重装系统怎么操作..2022/10/15
- 戴尔服务器操作系统安装 Centos 系统..2021/01/06

















