w7系统重装教程
- 分类:教程 回答于: 2016年10月29日 00:00:00
微软公司宣布对windows xp系统停止更新以后,网友们都涌向了windows7系统。为了让大家都能学会w7系统重装方法。小编特意熬夜写了一篇非常棒的w7系统重装教程。相信不会安装系统的网友们在w7系统重装教程的帮助下,都能学会安装系统。下面就是w7系统重装教程。
1.打开软件。点击下载软件,并正常打开,点击软件主界面的"点此开始重装系统",如果你本机中已经有过GHO镜像文件,则可以用"备份/还原系统"来还原!
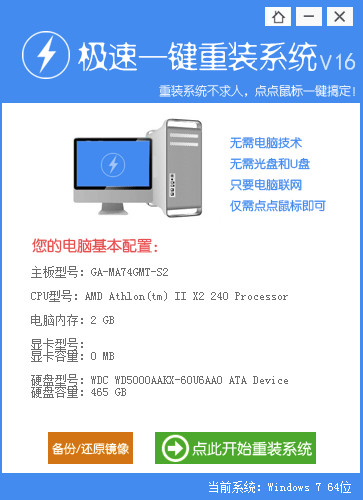
w7系统重装教程图一
2.选择系统。根据您个人喜好和电脑的配置选择需要系统,直接点击"开始一键安装"即可,一般情况下单核处理器选择XP,双核和四核选择win7,小于2G内存选择32位,反之选择64位!
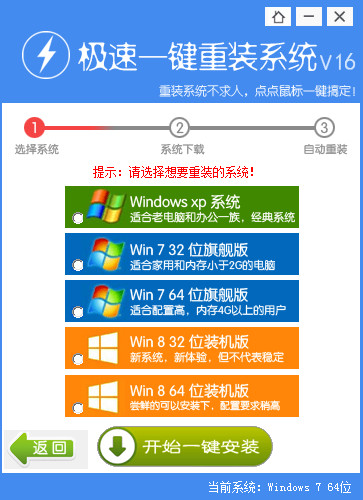
w7系统重装教程图二
3.下载安装。选择好系统以后,点击执行下一步后就进入了系统镜像下载窗口,这时候你能做的就是等待,系统在下载完成后会自动安装系统的!想要学习笔记本电脑系统重装的网友可以参考索尼笔记本重装系统教程。
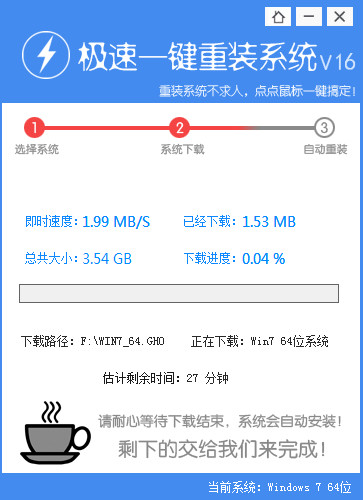
w7系统重装教程图三
综上所述的全部内容就是小编为网友们带来的w7系统重装教程了,相信这么简单又好用的w7系统重装教程网友们都特别喜欢吧。小编的优点就是喜欢把简单,好用的教程分享给大家,让网友们都能开开心心的学习安装系统。小白一键重装系统软件非常棒,网友们都去使用吧。
 有用
26
有用
26


 小白系统
小白系统


 1000
1000 1000
1000 1000
1000 1000
1000 1000
1000 1000
1000 1000
1000 1000
1000 1000
1000 1000
1000猜您喜欢
- 台式电脑机箱风扇怎么安装..2021/07/29
- 联想电脑拦截广告怎么设置的步骤教程..2021/11/18
- 详细演示大白菜重装系统步骤..2021/05/24
- 什么软件可以一键重装WIN10系统..2016/11/07
- 戴尔电脑运行慢如何解決2022/11/06
- 笔记本重装系统步骤和详细教程..2022/06/27
相关推荐
- 电脑重装系统英文步骤是什么..2022/11/19
- cad快捷键命令大全2022/09/06
- Mac安装双系统教程-小白装机教程..2022/03/08
- 2020最干净的一键重装系统详细图文教..2020/08/28
- gpuz设置中文没反应怎么办2021/09/22
- 雨林木风win7 64旗舰版纯净系统下载..2017/05/08

















