一键重装精灵下载
- 分类:教程 回答于: 2016年10月20日 00:00:00
一键重装精灵下载在哪里,很多人都听说一键重装精灵非常好用,安全,下载速度快,体积小等特点。那么很多人都想知道一键还原精灵官方下载了,这么火爆的软件,小编当然使用过了,现在就分享给你们一键重装精灵下载安装吧。保证让你们喜欢上它。
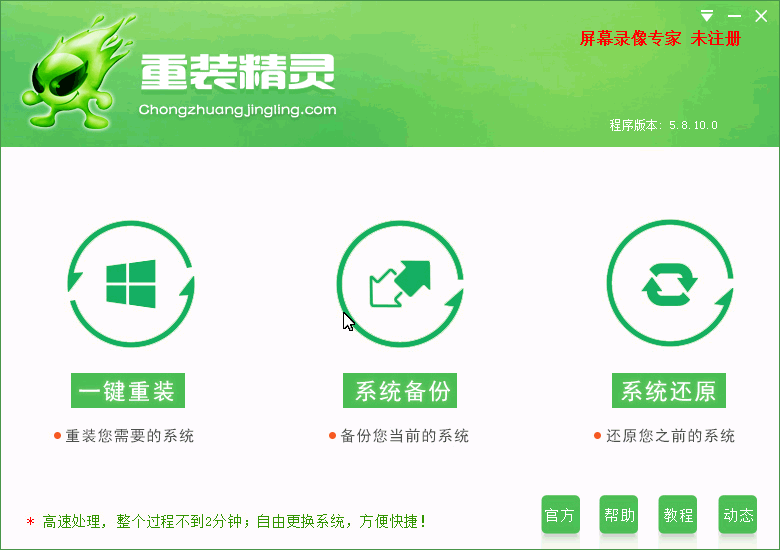
使用方法
1、点击下载软件,并正常打开,点击软件主界面的"一键重装"按钮进入"下一步",如果你本机中已经有过GHO镜像文件,则可以用第三步的"系统还原"来还原您之前的电脑配置!
2、如图提示:根据您个人喜好和电脑的配置选择系统,或到百度下载需安装的正版系统,然后点击“安装此系统”按钮,一般情况下单核处理器选择XP,双核和四核选择Win7,小于1G内存选择xp,反之选择Win7!
3、选择好了需要安装的系统版本,这个时候软件会自动执行安装命令,您剩下需要操作的就仅是等待系统的下载安装过程了!
综上所述,这就是一键还原精灵官方下载教程了,重装精灵PE 原理硬盘重装系统,重装精灵能给一键重装您的电脑系统,不用U盘启动,更不需要光碟,仅需下载重装系统软件点点鼠标就能给轻松重装您的电脑系统!所以说电脑怎么重装系统就使用它了。
 有用
26
有用
26


 小白系统
小白系统


 1000
1000 1000
1000 1000
1000 1000
1000 1000
1000 1000
1000 1000
1000 1000
1000 1000
1000 1000
1000猜您喜欢
- 电脑重装系统步骤是什么2022/10/28
- 电脑开机没反应只有鼠标亮怎么回事..2021/11/04
- 深度技术Ghost xp系统装机版下载..2017/05/11
- 无线键盘,小编教你怎么使用无线键盘..2018/07/09
- 电脑系统重装软件具体有什么..2022/12/29
- 系统重装的深度技术步骤是什么..2022/12/17
相关推荐
- 一键重装系统可以格式化磁盘步骤..2016/11/07
- Windows找不到文件怎么办2023/01/20
- 360重装系统怎么操作2022/05/25
- 联想售后重装系统收费价格..2023/04/17
- 重装系统后显卡驱动怎么安装..2023/02/13
- win7版本区别是什么2016/08/22

















