一键装机xp系统教程
- 分类:教程 回答于: 2016年11月05日 00:00:00
有网友问小编关于一键装机xp系统的方法,其实随着电脑系统如何重装的不断发展,电脑已经变成了大家的日常用品,大家休闲时必不可少的休闲用品,电脑的发展使得电脑安装的方式也发生了变化,在线安装新系统变成了大家最喜爱的一种方式,那么xp系统如何一键装机呢?下面就让小编带大家来看看关一键装机的教程吧。
第一步:利用u启动制作启动u盘!
1.下载u启动u盘装系统v3正式版工具!
至于怎样下载?这里u启动小编就不介绍了。当我们下载好u启动软件以后得到一个后缀为rar的压缩文件,文件名字为:UQiDong_v3.rar,如下图所示:
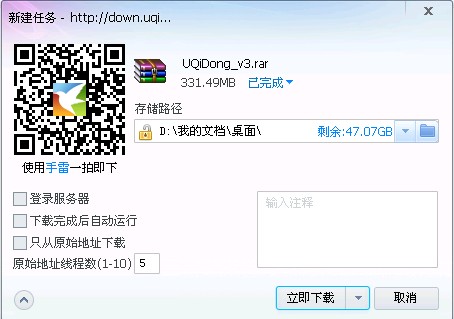
一键装机xp系统教程图1
上图为迅雷下载的界面,建议直接把U启动软件下载到桌面,或者其他磁盘也可以,注意:不要保存到u盘。下载软件之前没必要插入U盘!!

一键装机xp系统教程图2
上图为下载好的u启动软件压缩包
2.解压并安装u启动软件!
双击下载好的u启动“UQiDong_v3.rar”压缩文件,解压里面的u启动安装程序,如下图:
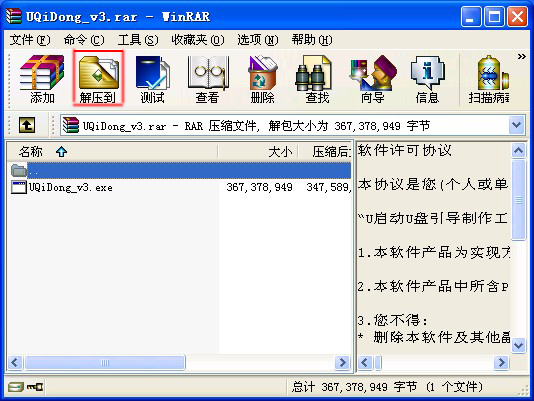
一键装机xp系统教程图3
点击“解压到”,接下来就会弹出一个窗口,继续点“确定”。如下图:
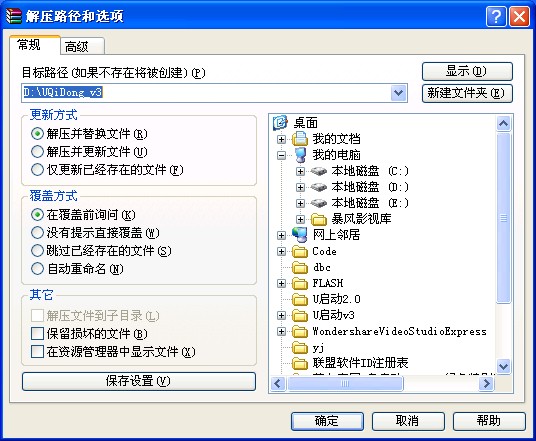
一键装机xp系统教程图4
解压完毕后得到一个文件夹,然后我们运行解压出来的文件夹里面的u启动安装程序,将其安装到电脑系统里面,如下图:
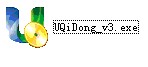
一键装机xp系统教程图5
双击“UQiDong_v3.exe”文件,进行安装。安装界面如下图:
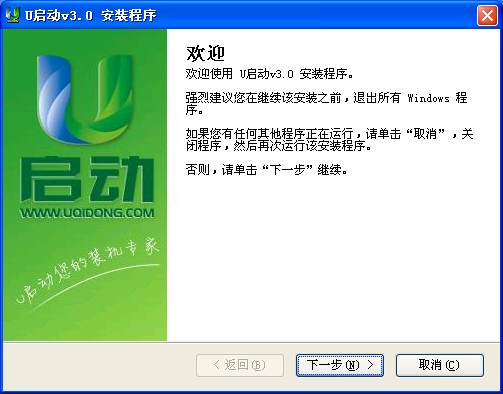
一键装机xp系统教程图6
点击“下一步”继续,如下图:
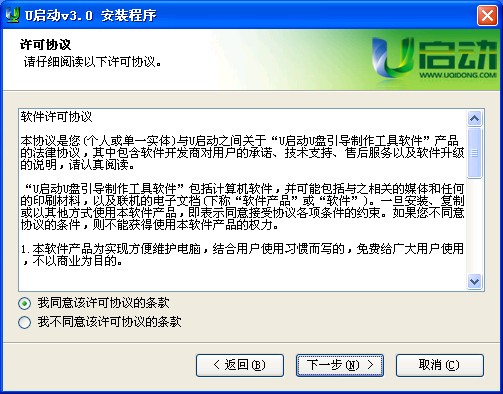
一键装机xp系统教程图7
再点击“下一步”继续,如下图:
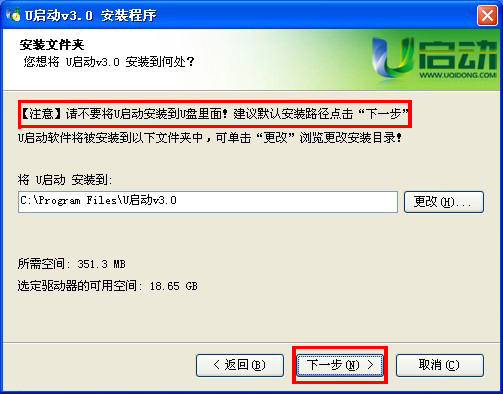
一键装机xp系统教程图8
特别注意:不少用户都误以为只要把u启动安装程序安装到u盘里面就可以,其实是大错特错,如上图所示,大家千万不要把u启动安装程序安装到u盘里面!!!
接下来进入到安装进度,此时我们不要作其他操作,等待安装完成。如下图:

一键装机xp系统教程图9
安装u启动到此就完成了,我们只要点完成即可开始使用u启动来制作u盘启动盘了。如下图:
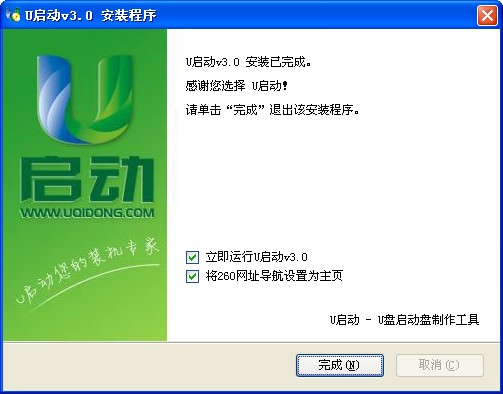
一键装机xp系统教程图10
3.我们现在插入需要制作启动盘的U盘,U启动将会自动识别U盘详细信息,如下图所示:
u启动温馨提示:我们在运行U启动主程序之前请您尽量先关闭杀毒软件和安全类的软件(本软件涉及对可移动磁盘的读写操作,那么部分杀软的误报会导致制作过程中出错!)下载完成之后Windows XP系统下直接双击运行即可,Windows Vista或Windows7/8系统请点击右键以管理员身份运行。
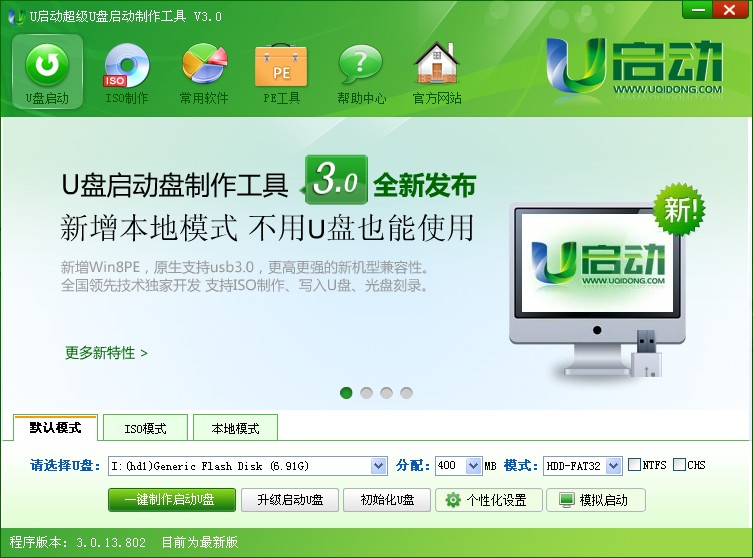
一键装机xp系统教程图11
然后点击“一键制作启动u盘”按钮,制作启动u盘!如下图所示:

一键装机xp系统教程图12
当点击了“一键制作启动u盘”按钮后会弹出一个提示窗口,该窗口提示的信息是告诉你制作前需要注意的事项!因为制作启动u盘会格式化您的u盘,所以您如果在u盘里面储存有重要的文件或者数据的话,记得要先转移到其他磁盘上去,以免丢失!然后是否继续制作!如下图所示:
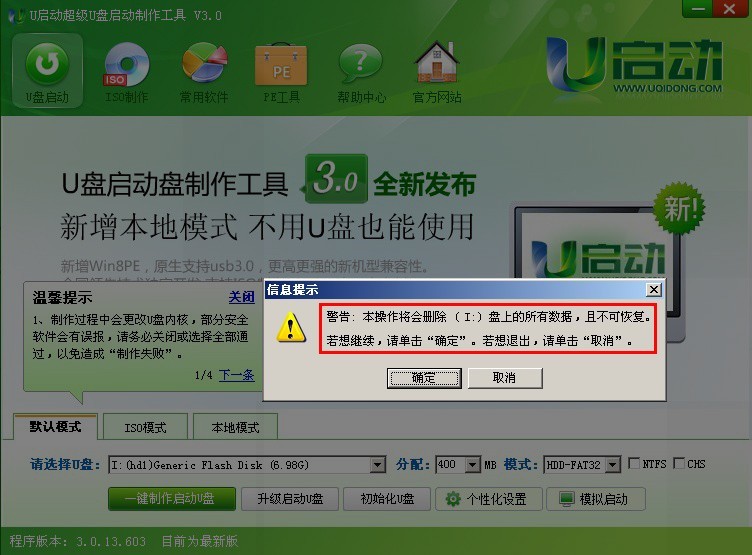
一键装机xp系统教程图13
在制作过程中建议不要进行其它操作以免造成制作失败,制作过程中可能会出现短时间的停顿,请耐心等待1-2分钟,当提示制作完成时将自动安全删除您的U盘并重新插拔U盘即可完成启动U盘的制作。直到弹出制作成功的窗口后,表示u盘启动盘制作成功了!如下图所示:
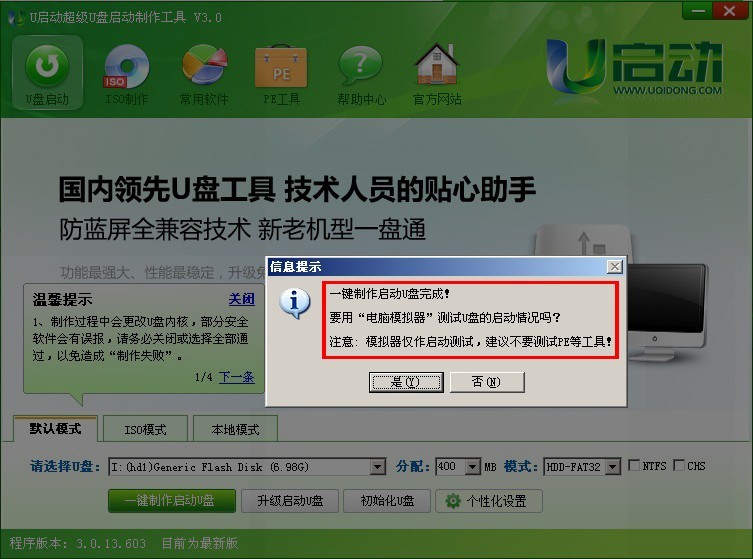
一键装机xp系统教程图14
到此,我们u盘启动盘就已经制作好了,如果您要测试是否成功可点击“是”,如果不测试则点击“否”,测试没问题后我们关闭u启动软件。
第二步:下载Ghost XP系统到电脑本地磁盘里,下载好以后把XP系统文件复制到U盘里面的“GHO”文件夹里面!
一般下载的Ghost XP系统文件后缀都是“.iso”的,下载的步骤这里就不详述了,大家可以到网上去搜索下载,关键词可以搜索“XP系统下载”。
不少用户会问:那iso要不要解压出来,把里面的GHO文件放到U盘?其实也可以的!不过我们的u启动有一种功能:就是u启动PE一键装机工具可以自动提取iso里面的gho文件进行安装的,无需您手动解压出来哦。所以大家不用解压了,直接复制ISO文件到U盘的GHO文件夹里面即可!!
今天u启动小编下载好了一个ghostXP系统,现在已经放在了电脑的桌面,需要做的是把它复制到U盘的GHO文件夹里面。如下图:

一键装机xp系统教程图15
复制粘贴ISO镜像到U盘的方法:对着系统文件点击鼠标右键然后选择到“复制”点击鼠标。就复制好了(或者按快捷组合键进行复制:Ctrl+c),再打开u盘里面的GHO文件夹,在空白处点击右键选择到“粘贴”点击鼠标,(或者按快捷组合键进行粘贴:Ctrl+v)然后等待其完全粘贴为止!
下图为复制ISO系统镜像的例图:
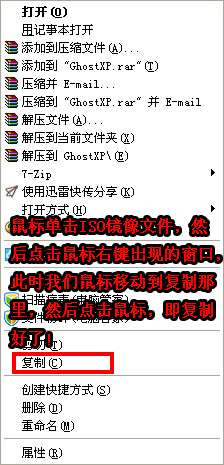
一键装机xp系统教程图16
下图为粘贴ISO系统镜像的例图:
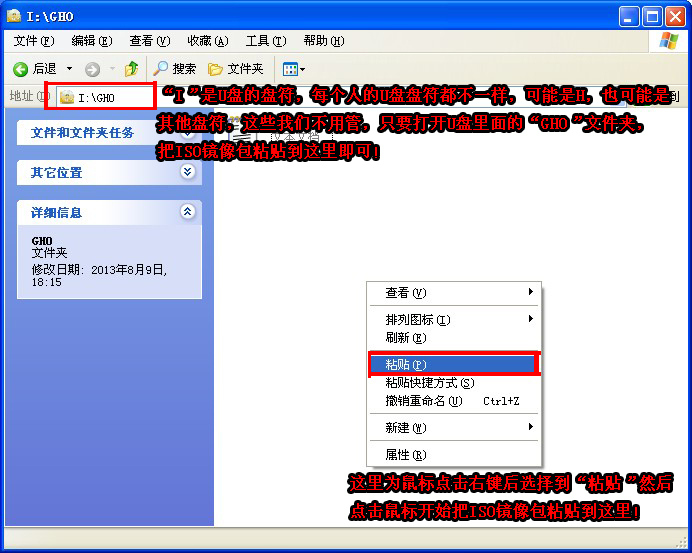
一键装机xp系统教程图17
下图为粘贴过程例图:
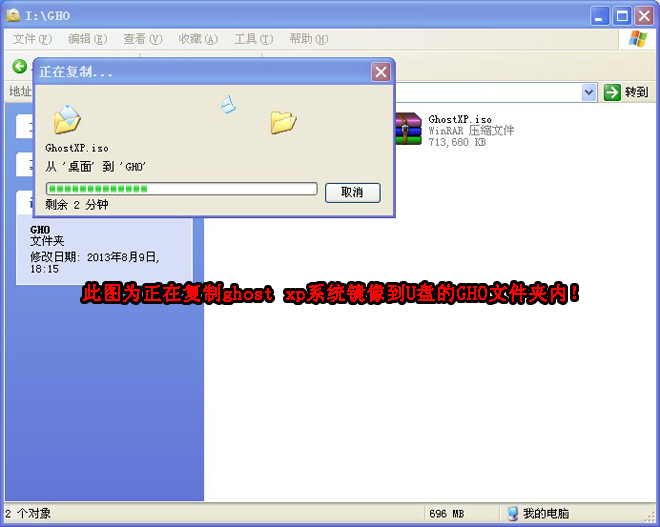
一键装机xp系统教程图18
下图为粘贴完毕后的例图:
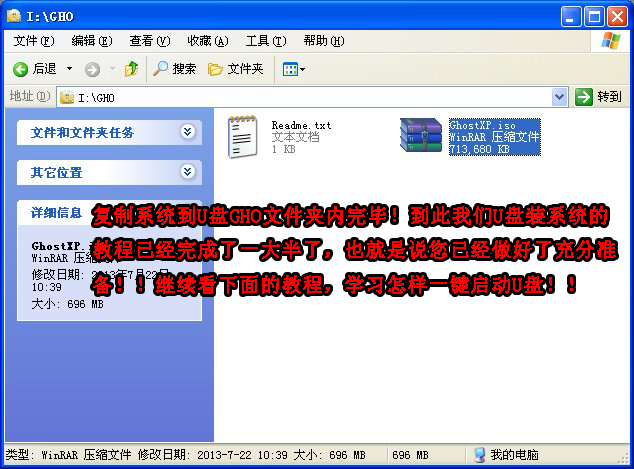
一键装机xp系统教程图19
关于一键装机xp系统的方法到这里就全部结束了,如果大家还有什么想要了解一键装机就赶紧学习起来吧啊,希望大家可以喜欢这篇一键重装WINXP系统文章 ,如果想了解更多的xp系统使用一键装机的方法资讯敬请关注小白官网吧。
 有用
26
有用
26


 小白系统
小白系统


 1000
1000 1000
1000 1000
1000 1000
1000 1000
1000 1000
1000 1000
1000 1000
1000 1000
1000 1000
1000猜您喜欢
- 误删c盘怎么修复系统教程2021/10/09
- 怎样更新windows系统的教程2022/01/12
- 电脑设置自动关机的方法2015/11/30
- 电脑黑屏的原因2015/07/07
- 小白一键重装官网下载使用方法..2022/06/24
- 介绍联想笔记本电脑型号大全..2023/04/13
相关推荐
- word如何转pdf?三种常用的转换方法介绍..2023/04/19
- 小白数据一键备份和还原教程..2017/07/19
- win8激活工具一键激活2016/11/07
- 详解os是什么意思2022/12/08
- 使用小白u盘制作工具制作启动盘讲解教..2016/12/23
- 小白一键重装官网下载使用方法..2022/06/24

















