如何重装xp系统图解
- 分类:教程 回答于: 2019年04月20日 16:11:50
最近有网友问小编怎么重装XP系统呢,其实重装XP的方法有很多,比如通过一键重装工具进行重装XP系统,当然也都可以通过u盘进行重装XP系统,只不过一键重装工具操作起来相对来说会比较简单一些,那么到底要怎样使用一键重装工具进行重装xp系统呢?下面就由小编给大家介绍关于如何一键重装XP的教程吧。(如果您使用的是新版小白,请查看如何重装xp系统)
一键重装XP系统教程:
1,首先,到小白官网下载小白一键重装工具,下载完成后并双击打开。(注意:打开之前需要关闭所有的杀毒软件和系统防火墙,避免因拦截而造成失败)。
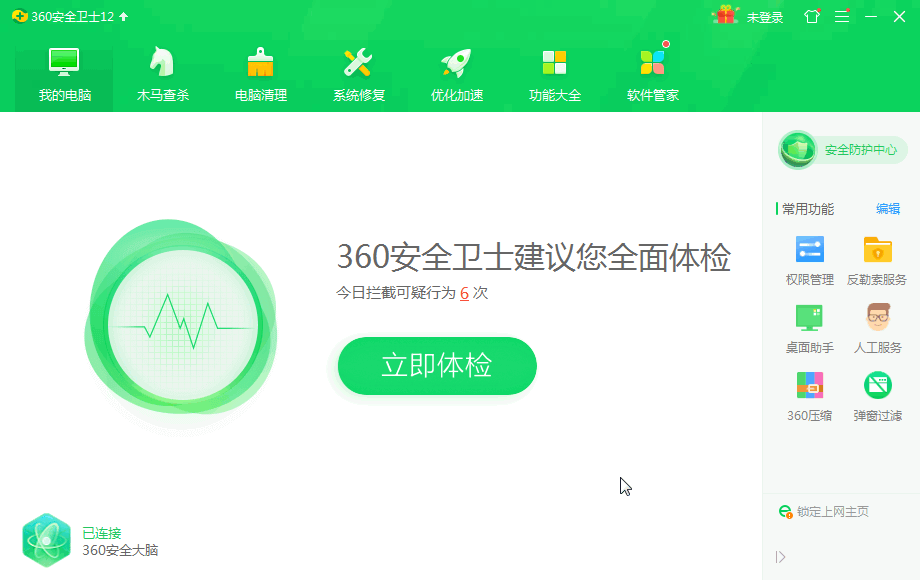
2,进入【一键装机】界面,点击【在线重装】进行电脑系统和硬件环境检测。
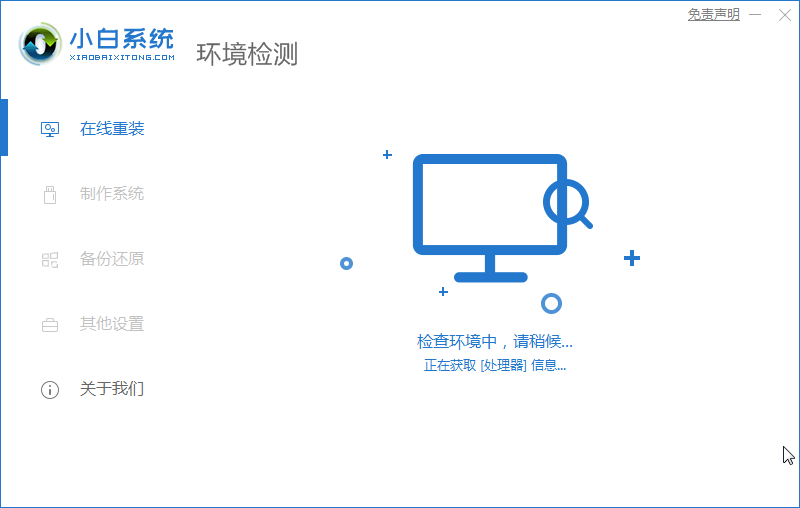
3,检测完成后,选择您想重装的系统然后点击【下一步】。
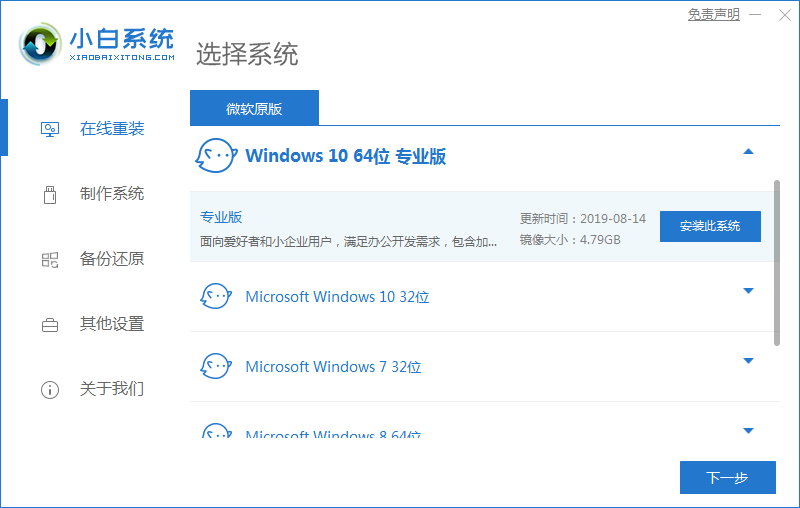
4,在选择软件界面中,我们选择自己想安装的软件。
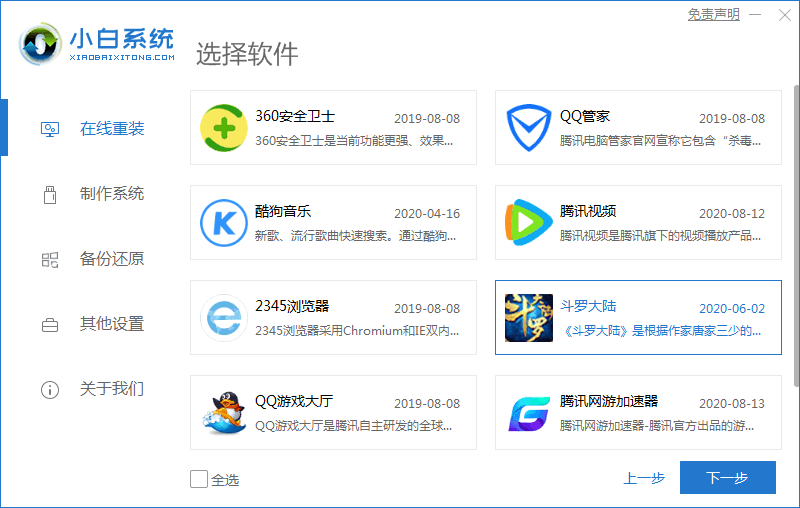
5,接下来软件就会开始自动帮助我们进行下载安装了。
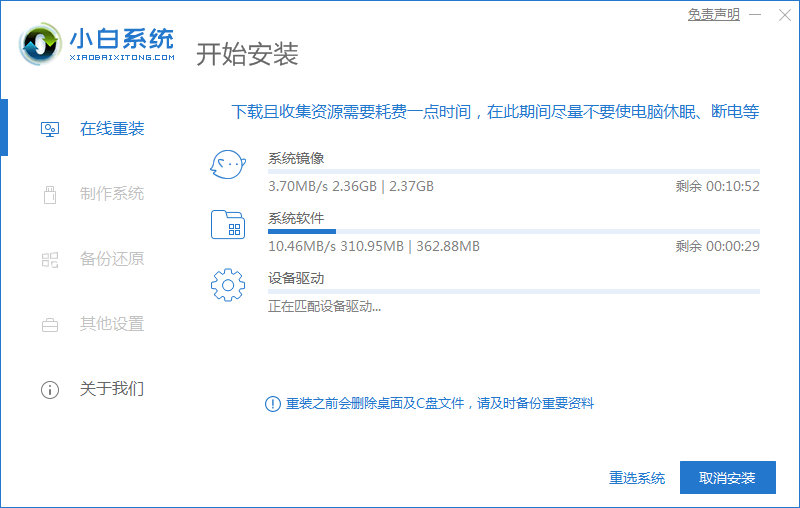
6,下载完成后软件就会自动帮助我们部署系统安装环境,部署完成后选择立即重启。
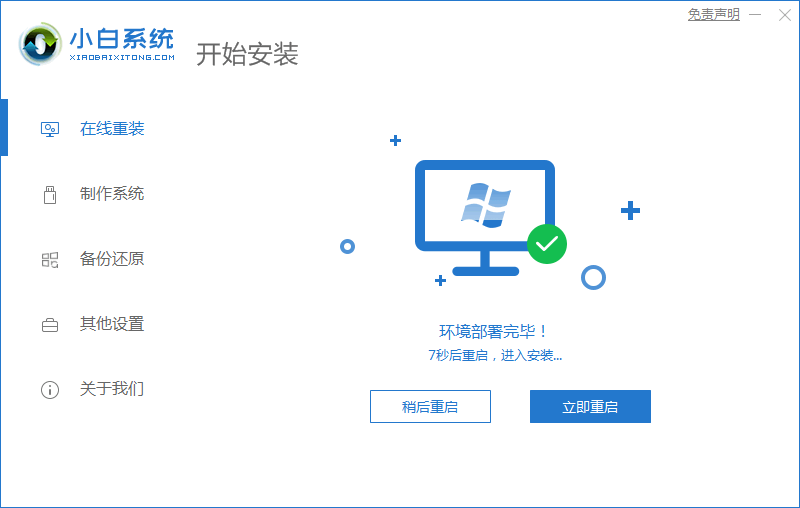
8,在重启后选择 XiaoBai-PE 系统菜单进。
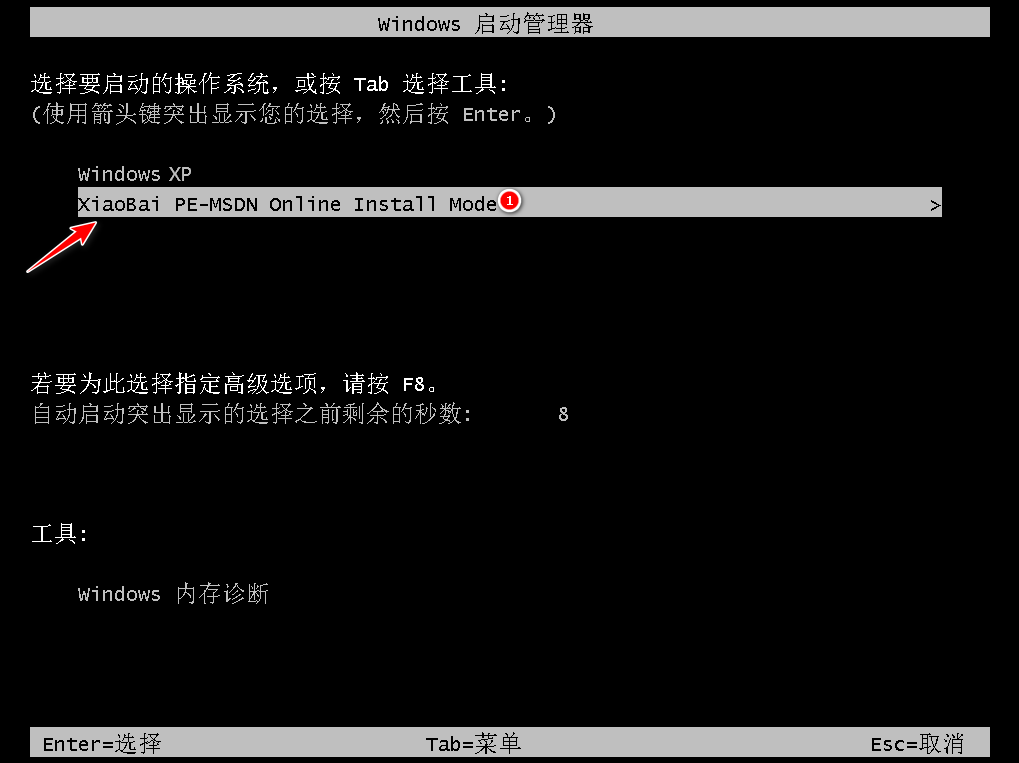
9,进入 PE 系统后,软件就会帮助我们自动安装系统了,请根据提示操作即可。
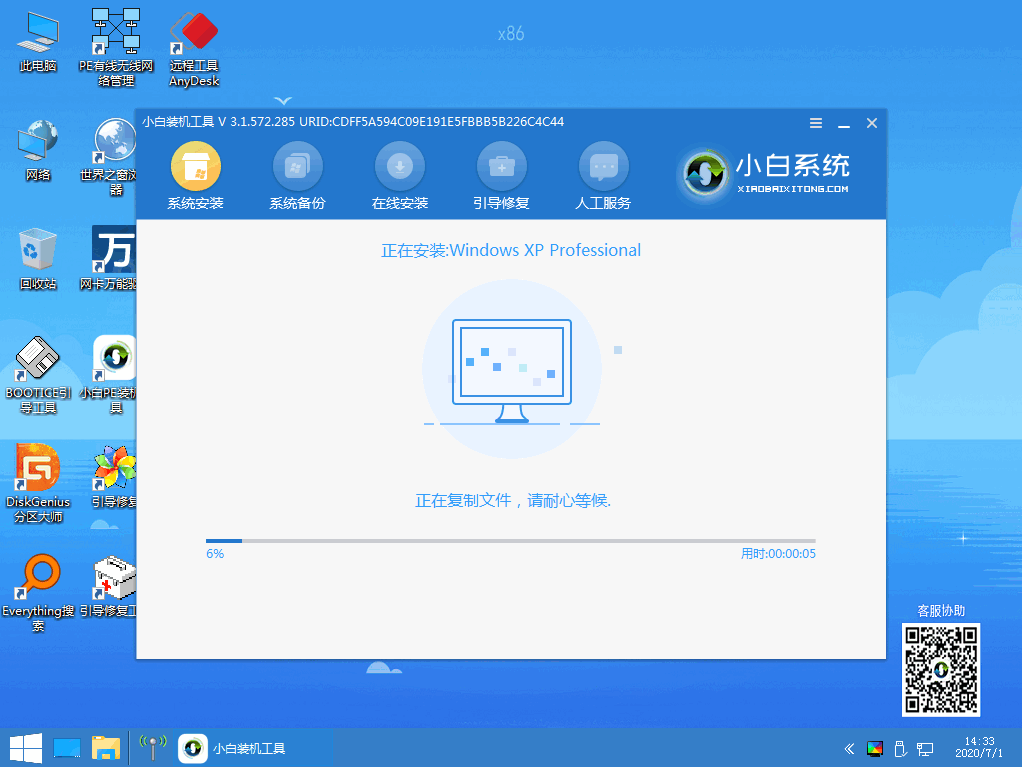
10,重启之后正常进入系统,根据提示进行操作安装即可完成 XP 系统安装。
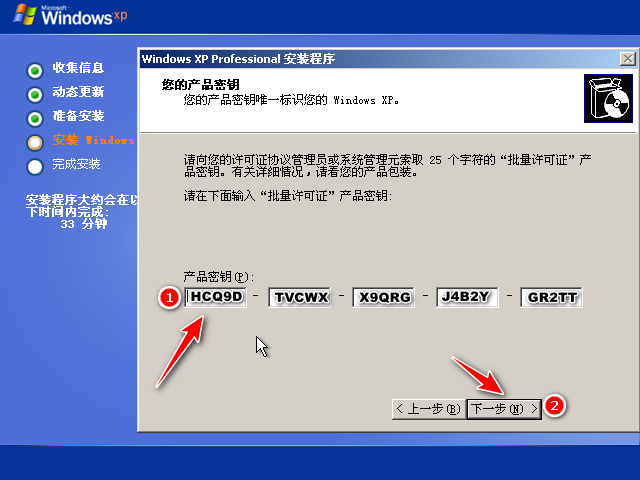
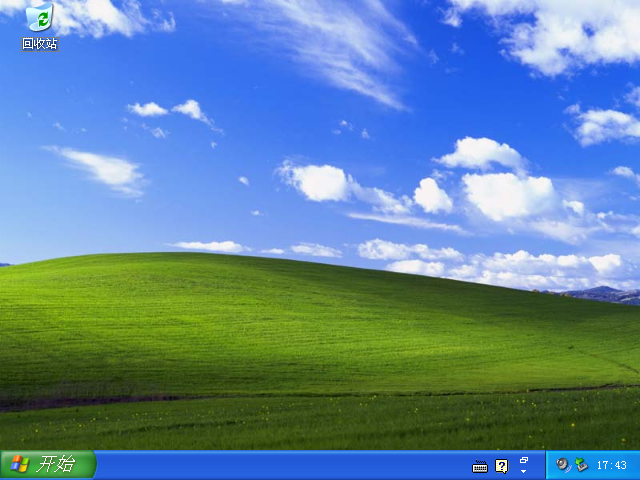
好了,关于如何重装xp系统的教程到这里就全部结束了,相信大家通过上面的描述对如何重装xp系统有一定的了解吧,希望大家能够喜欢这篇关于如何重装xp系统教程的文章,感谢大家的观看。
 有用
26
有用
26


 小白系统
小白系统


 1000
1000 1000
1000 1000
1000 1000
1000 1000
1000 1000
1000 1000
1000 1000
1000 1000
1000 1000
1000猜您喜欢
- 联想电脑重装系统以后软件丢了怎么办..2023/05/03
- windows7系统安装版下载及安装教程..2021/01/07
- 深度一键重装系统具体介绍..2023/05/02
- 云操作系统有哪些作用2022/05/19
- 微软原版系统下载安装教程..2022/01/16
- 光盘安装win7 32正版安装盘启动教程..2016/11/13
相关推荐
- 关于小白一键重装系统是正版吗..2023/01/09
- 小白pe系统怎么重装2022/12/12
- 小白一键重装系统后怎么激活windows..2021/11/14
- 一键小白重装系统教程2022/08/08
- 小鸟壁纸怎么彻底删除2023/05/13
- 免安装虚拟光驱教程2016/09/17

















