重装系统一键安装使用教程
- 分类:教程 回答于: 2016年10月10日 00:00:00
重装系统一键安装哪个软件最简单好用呢?小编觉得一键重装系统软件还是小白一键重装系统软件比较好用,小白重装系统一键安装软件完全是傻瓜式一键安装,整个过程都是自动化,需要你值守安装就可完成,专门为小白用户们专业打造的一款一键重装软件。
电脑系统重装步骤如下:
1、 首先下载一个小白一键重装系统软件,接着双击程序运行它。
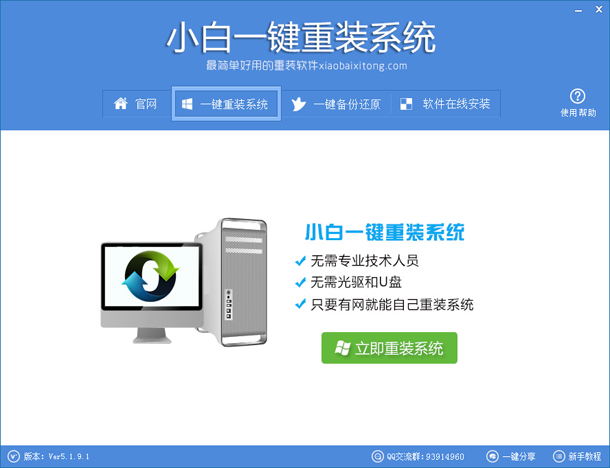
2、 软件界面上有个绿色的醒目的“立即重装系统”,那么点击它。点击后软件会先自动帮大家检测硬件环境。检测完后,会有个备份资料的选项,你要软件帮你备份资料文件也行,或是你自己手动去备份也可以。
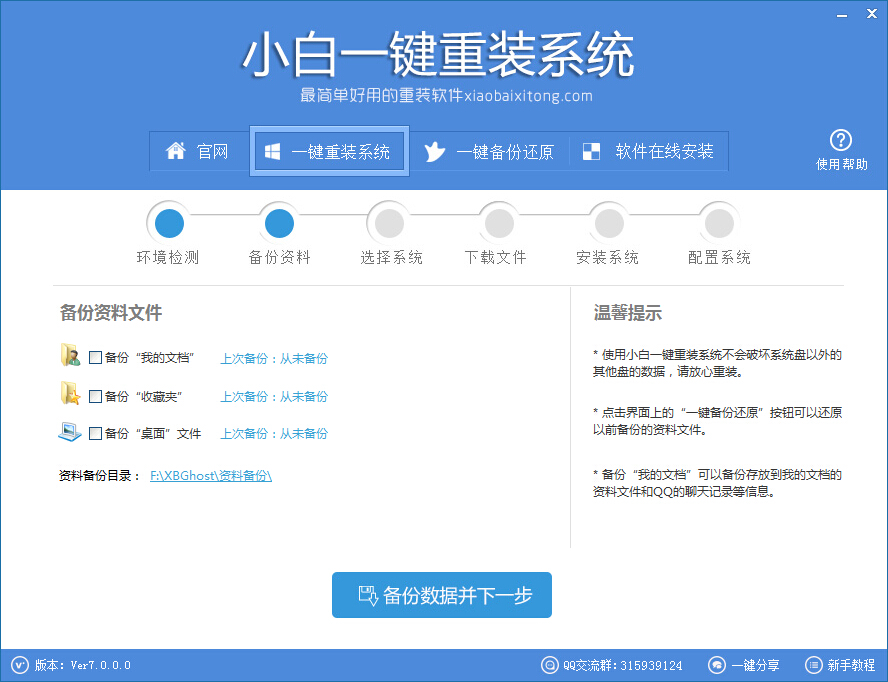
3、 下一步操作会是选择系统,大家可以在这里选择XP、win7、win8.1系统来重新安装系统。
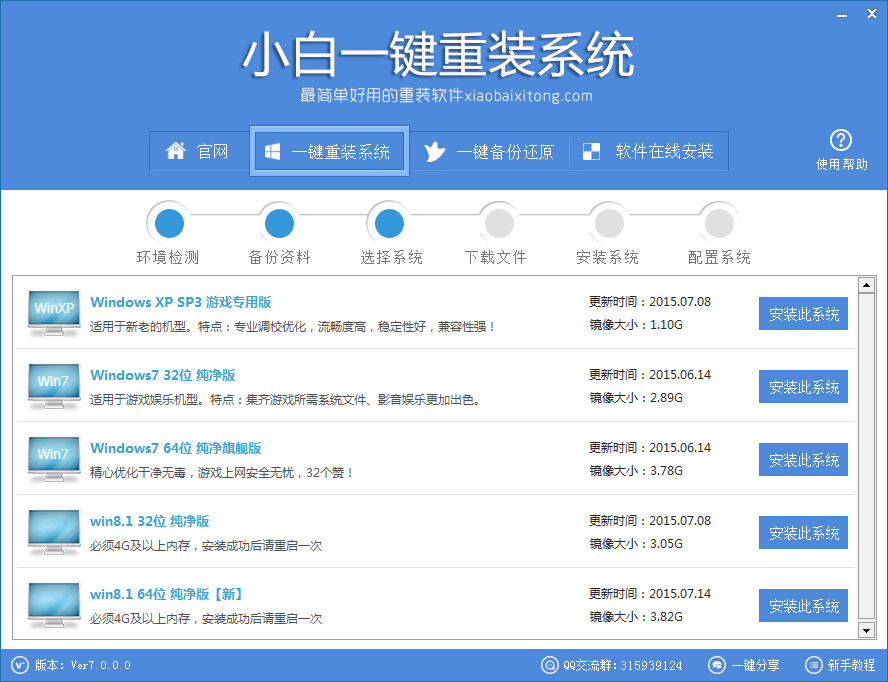
4、 选择好之后点击右侧的“安装此系统”那么就会开始系统的下载过程了,软件提供的是高速下载模式,很快就可以下载好了。系统下载好之后,会重启电脑开启重新安装系统模式。期间软件会自动帮大家安装好驱动以及激活系统。
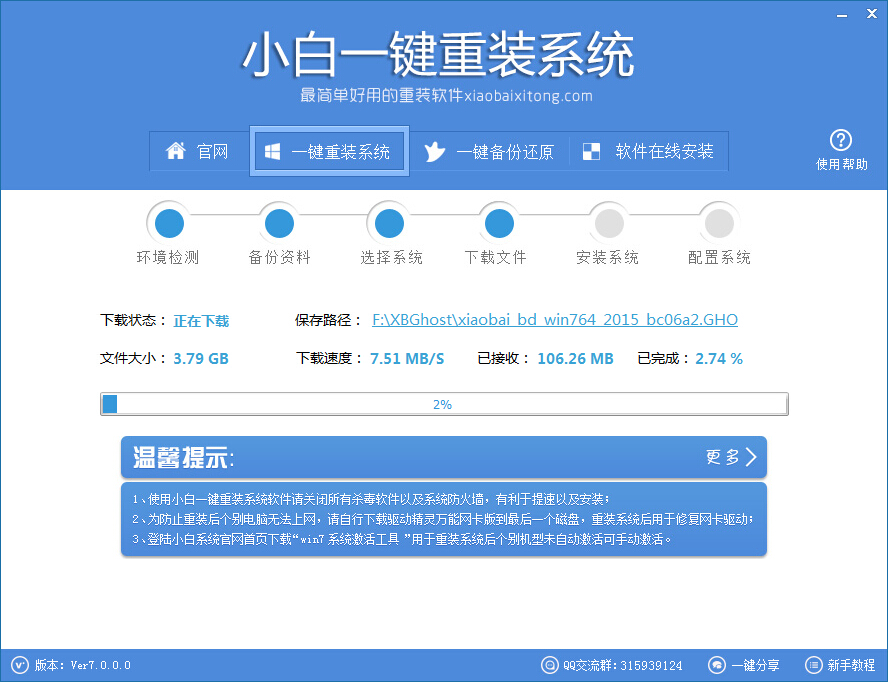
如上所述的全部文章内容就是相关重装系统一键安装教程了,如果大家对重装系统一键安装软件感兴趣的话,欢迎登录我们的小白系统官方网站下载正版的小白一键重装系统软件工具进行一键重装系统。相信你使用了小白系统一键重装软件之后,说不定会爱上小白哦!
 有用
26
有用
26


 小白系统
小白系统


 1000
1000 1000
1000 1000
1000 1000
1000 1000
1000 1000
1000 1000
1000 1000
1000 1000
1000 1000
1000猜您喜欢
- 电脑重装系统后U盘读不出怎么办..2016/10/31
- 苹果电脑重装系统多少钱啊的介绍..2023/04/27
- 电脑怎么重装系统2022/11/19
- 虚拟机上linux系统安装步骤图解..2022/02/05
- 小编教你如何下载最新版win11系统..2021/07/21
- 制作windows7u盘启动盘图文教程..2016/09/28
相关推荐
- 笔记本怎么重装系统详细图解..2022/05/02
- youtube下载方法2023/04/18
- 安装操作系统的方法和步骤..2022/09/26
- win7系统一键重装教程图解2021/04/16
- 一键重装系统xp推荐2016/09/23
- 小白装机工具在线如何重装系统..2022/03/25

















