windows7系统重装步骤图文详解
- 分类:教程 回答于: 2016年10月11日 00:00:00
这段时间不少用户朋友提问到下载好电脑公司ghost win7如何操作,那么小编这两天一直在研究windows7系统重装步骤,谁曾想居然被小编找到一个万能的系统重装步骤出来,不仅仅能够完成win7重装,其他系统也能够重装哦。大家听了一定很感兴趣吧?既然如此,那就跟小编一起来看看这篇万能的windows7系统重装步骤图文详解吧。
准备工作:
下载Onekey Ghost
下载win7系统安装镜像
正式重装系统步骤:
第一步,打开刚才下载的Onekey Ghost
接下来,在Onekey ghost选择还原分区,在GHO WIM ISO映像路径中选择刚才下载的Win7旗舰版系统镜像,如下图
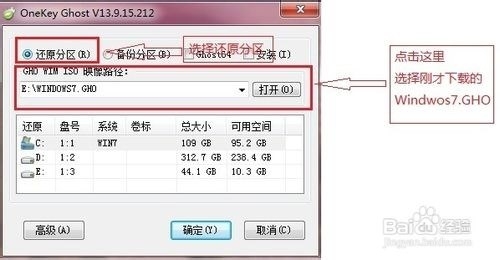
windows7系统重装步骤图文详解图1
然后在下方选择还原到C盘(注意:是点击下面的C盘一下,点击之后会变成蓝色的),如图
然后点击确定
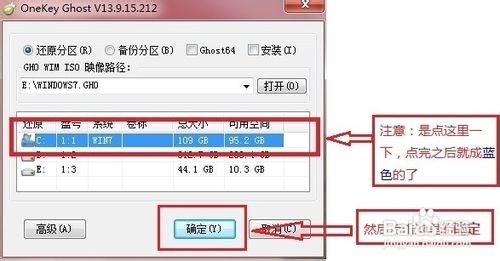
windows7系统重装步骤图文详解图2
点击确定后,会出现下图的提示框,询问是否重启,点击是
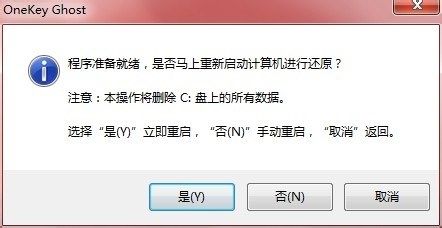
windows7系统重装步骤图文详解图3
接下来系统就会重启,重启后就会出现下图的界面,什么都不需要做,耐心等待进度条走完即可
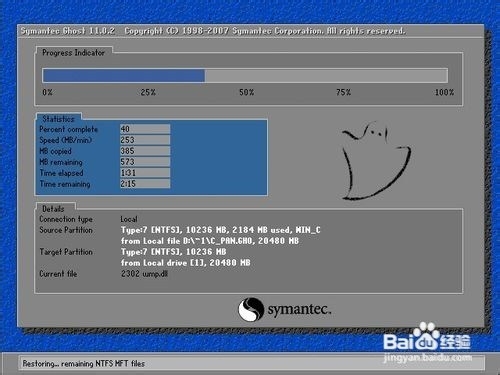
windows7系统重装步骤图文详解图4
重装系统Win7旗舰版已经完成,接下来就会进入Windows,系统会自动进行安装,同样什么都不需要做,等待进入桌面后,重装系统完毕。
至此windows7系统重装步骤图文详解就结束了,你的电脑也已经用上全新的操作系统啦,这个方法是不是特别省心呢?小编觉得这个方法还是蛮适合电脑新手使用的,但是如果大家想要一个更省时省力的方法的话,小编推荐大家看看小白一键重装大师,懂的人自然会懂。
 有用
26
有用
26


 小白系统
小白系统


 1000
1000 1000
1000 1000
1000 1000
1000 1000
1000 1000
1000 1000
1000 1000
1000 1000
1000 1000
1000猜您喜欢
- 重装系统黑屏了如何处理2022/11/05
- 电脑重装系统教程:使用小白一键重装,备..2023/03/02
- 白云一键重装系统论坛教程..2016/11/13
- 电脑断网状态下如何安装网卡驱动..2022/01/28
- usb硬盘插上电脑没反应怎么办,小编教..2017/12/08
- 上门重装系统要多少钱一次..2023/04/02
相关推荐
- 小白系统虚拟安装流程2023/03/19
- win10中如何添加网络打印机图文教程..2020/09/14
- dell重装系统找不到硬盘怎么解决..2022/08/11
- 魔法猪一键重装系统怎么样..2023/02/01
- 电脑进不了系统,小编教你怎么解决电脑..2018/04/18
- win10系统重装win7教程2016/11/13

















