一键重装系XP详细图解
- 分类:教程 回答于: 2016年10月24日 00:00:00
今天,小编为大家提供非常别致的一键重装系XP详细图解。雨林木风一键重装系统软件一键重装系XP是非常简单的,一键重装系统XP|完全是傻瓜式操作系统安装。废话就不多说了,就来看看一键重装系XP详细图解吧,相信大家很快就能学会一键重装系统XP了。大家可以了解一下,遇见相对应的问题可以迎刃而解。
点击下载软件,并正常打开,点击软件首界面的“立刻重装系统”按钮进入检测页面,完成后点击“下一步”。
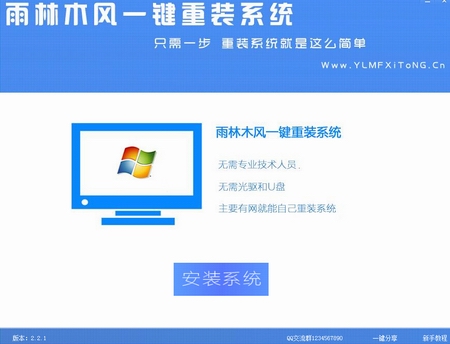
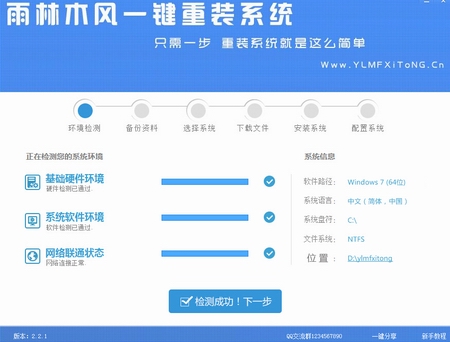
软件自动检测电脑软硬件环境以及电脑网络连通状态,完成后点击“下一步”按钮选中要备份的内容,点击”备份“按钮,雨林木风会自动将文件备份到选中的目录下,备份完毕后点击“下一步”。
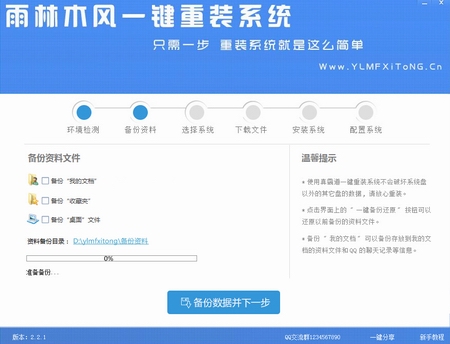
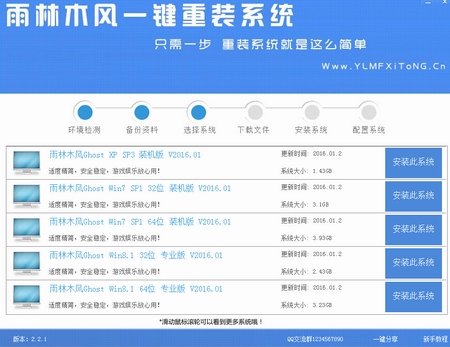
根据您的电脑配置选择你要安装的系统,点击“安装”按钮,程序会自动进入“下载文件”页面。文件下载完成之后,点击“下一步”进入安装系统页面。
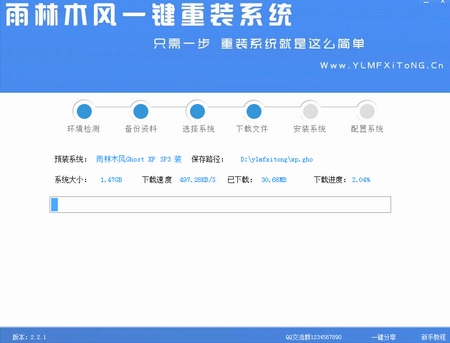
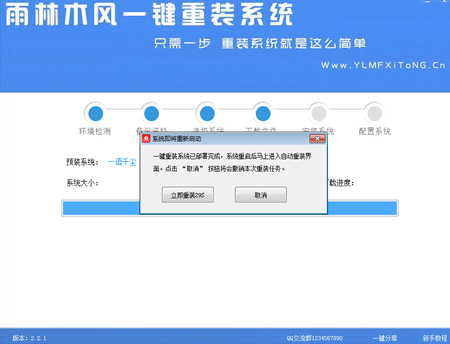
点击“取消”按钮取消安装或者点击“立即重启”按钮,电脑会自动重启并开始安装新系统,这个时候你要做的就是静静的等一会儿。进入全自动安装过程系统会重新启动,接下来都不需要人工操作会全自动安装完成。
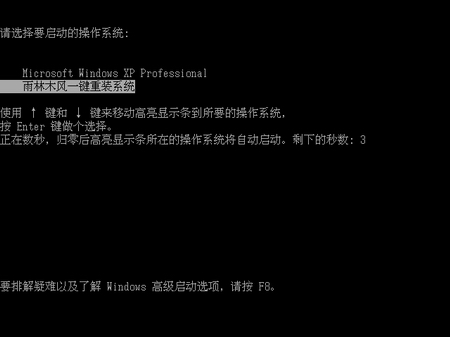
系统安装成功

综上所述的全部文章内容就是相关一键重装系统XP图解教程了,当你按照小编上述提供的教程去操作,此时一个似曾相识的win7系统画面就出现在你的眼前了。一键重装系统哪个好,就属雨林木风一键重装系统软件比较好了,有兴趣可以尝试使用一下哦,相信你不会后悔的!有出现这种现象的小伙伴不妨根据小编的方法来解决吧,希望能够对大家有所帮助。
 有用
26
有用
26


 小白系统
小白系统


 1000
1000 1000
1000 1000
1000 1000
1000 1000
1000 1000
1000 1000
1000 1000
1000 1000
1000 1000
1000猜您喜欢
- 电脑重装系统怎么操作2022/03/04
- 重装系统可不可自几下载U盘启动盘..2016/09/29
- windows键是哪个能解除电脑黑屏..2023/01/23
- 如何重装电脑系统xp教程2022/04/26
- 系统重装软件免费的哪个好用的介绍..2022/01/01
- windows7之家32位系统下载2017/03/19
相关推荐
- 系统重装软件免费的哪个好用的介绍..2022/01/01
- 小白装机重装修复电脑开机蓝屏教程..2021/11/04
- 电脑格式化后能恢复数据吗..2023/04/19
- win98模拟器怎么下载东西2023/01/18
- 详解经常重装系统对硬盘有影响吗..2023/04/20
- 无线鼠标接收器坏了怎么办..2016/11/06

















