雨林木风一键重装系统方法
- 分类:教程 回答于: 2016年10月23日 00:00:00
雨林木风一键重装系统,这款雨林木风系统安全绿色,流畅,很多人都非常喜欢雨林木风,那么雨林木风一键重装系统在哪下载,一键重装系统步骤有哪些,就让小编告诉小白们雨林木风的重装系统方法.
雨林木风一键重装系统步骤:
一、准备好资料
1、先下载雨林木风win7 64位电脑操作系统

雨林木风一键重装系统方法(图1)
2、下载好后文件为ISO映像文件,我们要先把它全部解压出来建议下载在D盘或E盘目录下

雨林木风一键重装系统方法(图2)
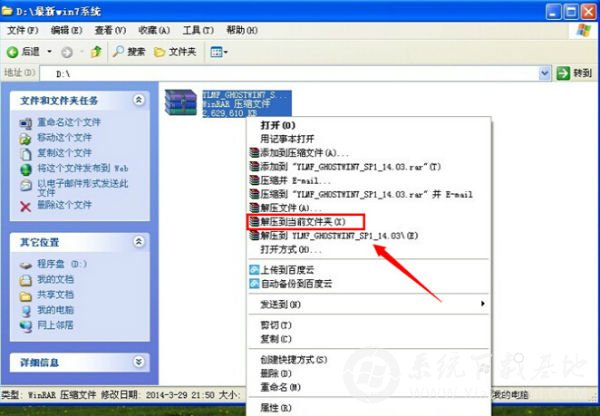
雨林木风一键重装系统方法(图3)
二、开始雨林木风 win7 64位系统硬盘安装
1、解压之后得到如下图的文件,打开Ghost文件后运行“GHO镜像安装器”再用安装器打开“WIN7.GHO”文件
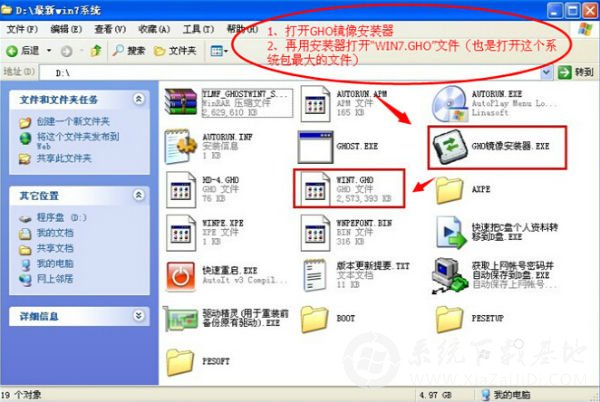
雨林木风一键重装系统方法(图4)
2、打开“GHO镜像安装器”如下图,您需在盘符选择“C盘”,再选择映像途径,也是选择刚才下载解压的win7系统安装包最大的文件。一般就是默认就可以了。
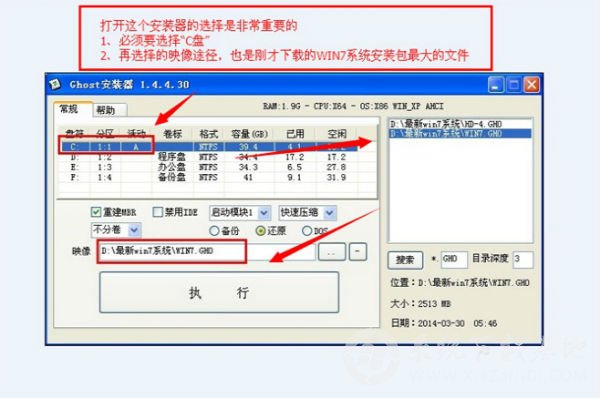
雨林木风一键重装系统方法(图5)
3、然后点“执行”按上面的操作后就会出现以下的界面,这个过程需要几分钟。

雨林木风一键重装系统方法(图6)
4、上述过程完成后电脑会重启,等重启以后雨林木风系统基本算是安装完成了,完全实现无人值守。我们的系统都是一键自动安装,开始安装后不用我们任何操作!
下面是一键重装系统重新启动自动安装的截图
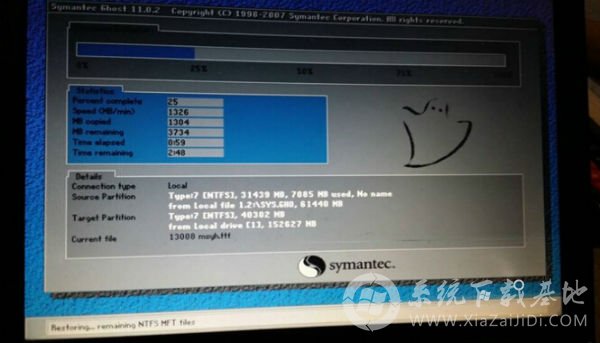
雨林木风一键重装系统方法(图7)
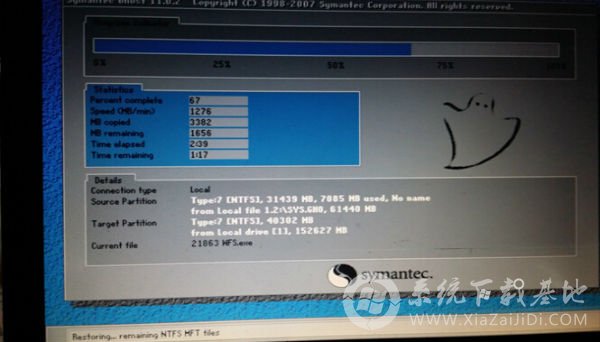
雨林木风一键重装系统方法(图8)
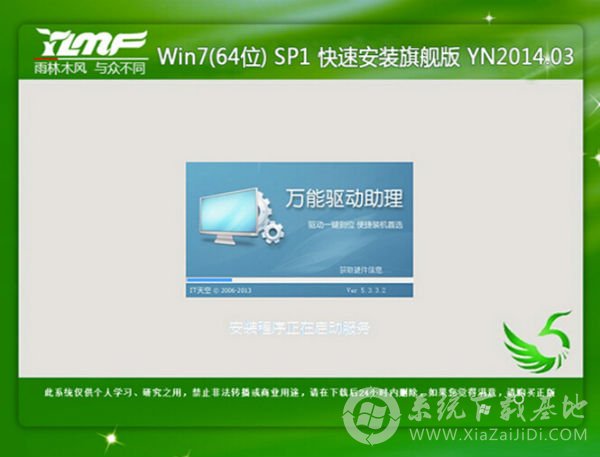
雨林木风一键重装系统方法(图9)

雨林木风一键重装系统方法(图10)
总的来说雨林木风系统还是十分的纯净,操作起来流畅度高,关于雨林木风系统重装的方法到这里就要结束了,如果大家想了解更多关于系统或者在安装过程中遇到任何问题,都欢迎大家登录小白一键重装系统官网查阅相关资讯或教程!
 有用
26
有用
26


 小白系统
小白系统


 1000
1000 1000
1000 1000
1000 1000
1000 1000
1000 1000
1000 1000
1000 1000
1000 1000
1000 1000
1000猜您喜欢
- 笔记本摄像头怎么打开2015/07/01
- 固态硬盘的好处,小编教你固态硬盘的好..2018/08/22
- 高端游戏本哪些比较好2021/10/06
- 戴尔笔记本重装系统找不到硬盘怎么解..2022/05/27
- 雨林木风xp系统下载教程2021/11/23
- 详解换主板要重装系统吗2023/02/12
相关推荐
- 微信群发消息怎么发图片2022/08/06
- 华硕w7笔记本专用系统下载2017/05/08
- u盘windows7安装教程最详细图解..2016/11/10
- 联想拯救者y7000配置参数介绍..2022/02/04
- xp安装32win7系统教程2016/12/20
- 机械革命重装系统教程2022/10/22

















