uefi系统安装如何分区
- 分类:教程 回答于: 2016年08月31日 00:00:00
uefi系统全称“统一的可扩展固件接口”(Unified Extensible Firmware Interface), 是一种详细描述类型接口的标准。这种接口用于操作系统自动从预启动的操作环境,加载到一种操作系统上。那uefi系统安装如何分区应该怎样呢?下面就让小编给大家介绍关于 uefi系统安装如何分区的方法吧。
1、windows 10的esd镜像,或者iso镜像,可以参考这里的。
http://bbs.pcbeta.com/viewthread-1614556-1-1.html
2、一个支持U盘、移动硬盘、本地硬盘安装的pe,这里推荐“微PE”。
http://bbs.pcbeta.com/viewthread-1586976-1-1.html
或者http://www.chuyu.me/thread-912-1-1.html
批注:在如今,PE已经不是装系统的必备工具了,往往一个原版的系统镜像,加上一个U盘,就足已应付。当然,定制的PE里面会有一些比较方便的小工具,这也无可厚非。但是第三方PE的选择要慎之再慎,尤其远离流氓PE。论坛中凡是发现有人推广(注意推广和这里的推荐是两码事)PE产品的,格杀勿论,申诉不受理。不信你就试试。 首先要调整BIOS,如果您不会调整,新出的电脑基本上都默认支持UEFI和传统BIOS两种启动方式,具体在您做出我下面提供的PE启动盘启动的时候,会有UEFI:XXX(您的引导盘名字)
借用网络图片,大同小异。
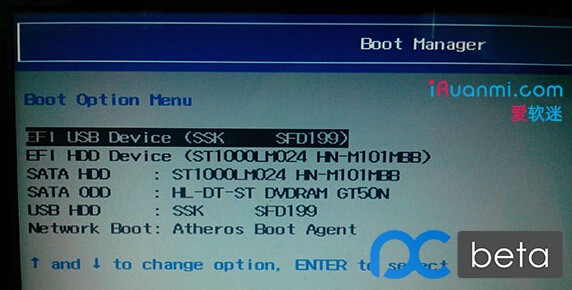
批注:微软官网有句很有意思的话——如果你认为 BIOS 是一种新的植物性燃料,那么 Insider Preview 可能不适合你。
其实这句话的意思就是,连 BIOS 都不会设置,还装什么系统。设置 BIOS 已经是一个简单的不能再简单、基础的不能再基础的基本功了。BIOS 设置虽然大同小异,但是不同品牌差别还是相当大的。不过,只要你有耐心,只要你有那么一点英文基础,这应该难不倒你。上面这个图就不要看了,不是每台电脑都是这样的。因为这上面仅仅是启动项的列表,实际上 UEFI 你要进 BIOS 打开 UEFI 支持,关闭 CSM ,打开Secure Boot,打不开的还要载入出厂证书,远没有图上那么简单。预装Win8/8.1的电脑好一些,预装Win7的就比较麻烦。涉及到具体操作的有很多小的注意事项这里不赘述了。
pe里面有我们必须使用的数个工具。
首先是分区软件diskgenius;
批注:在这里只想说明一点——远离DiskGenius,能离多远离多远。
为什么,会在后面说明。
所以下面的方法请快速掠过,后面将介绍正确方法。
大家按照图片一步一步下来就分好分区了。
命令方式自己上网找。我在这里提供最简单的。(批注:看似最简单,实则最坑人。简单没好货!)
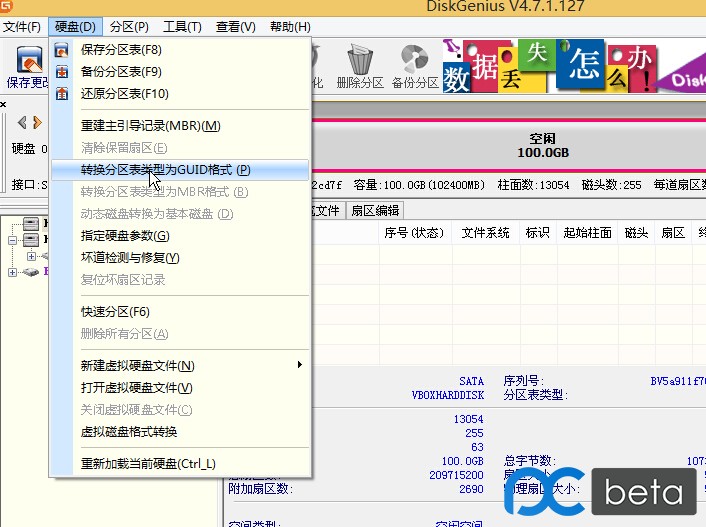
uefi系统安装如何分区图2
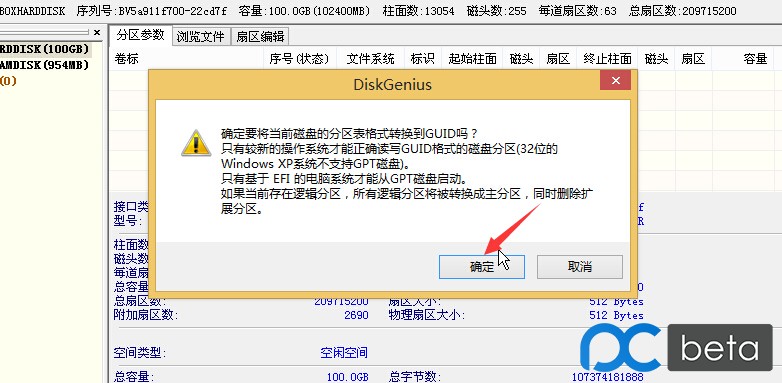
uefi系统安装如何分区图3
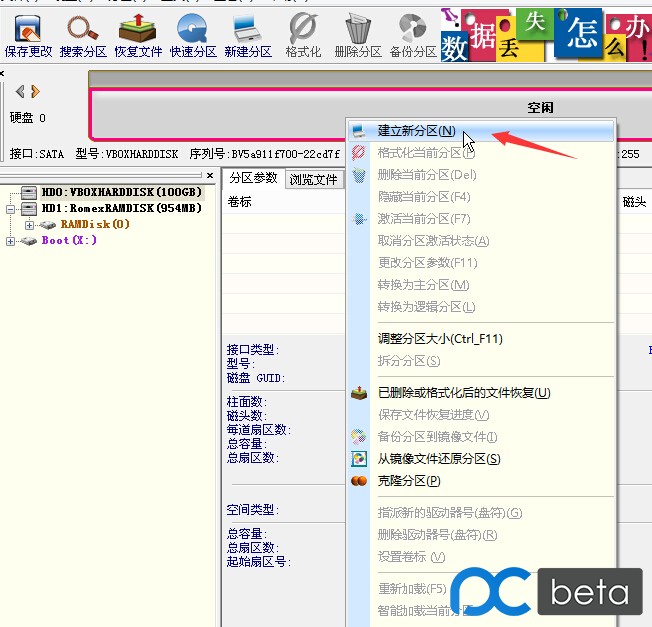
uefi系统安装如何分区图4
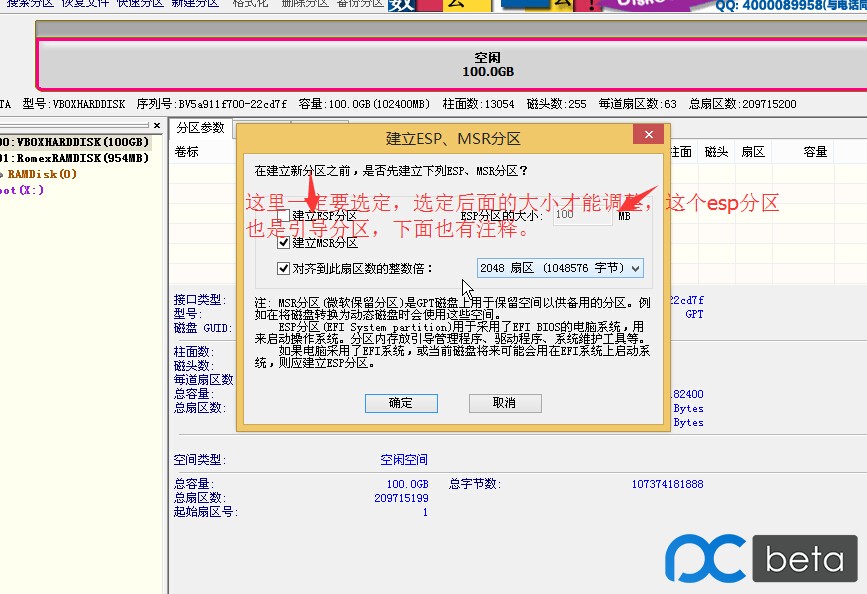
uefi系统安装如何分区图5
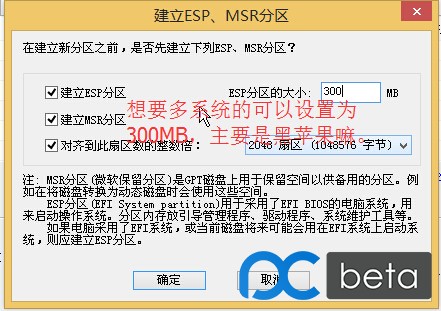
uefi系统安装如何分区图6
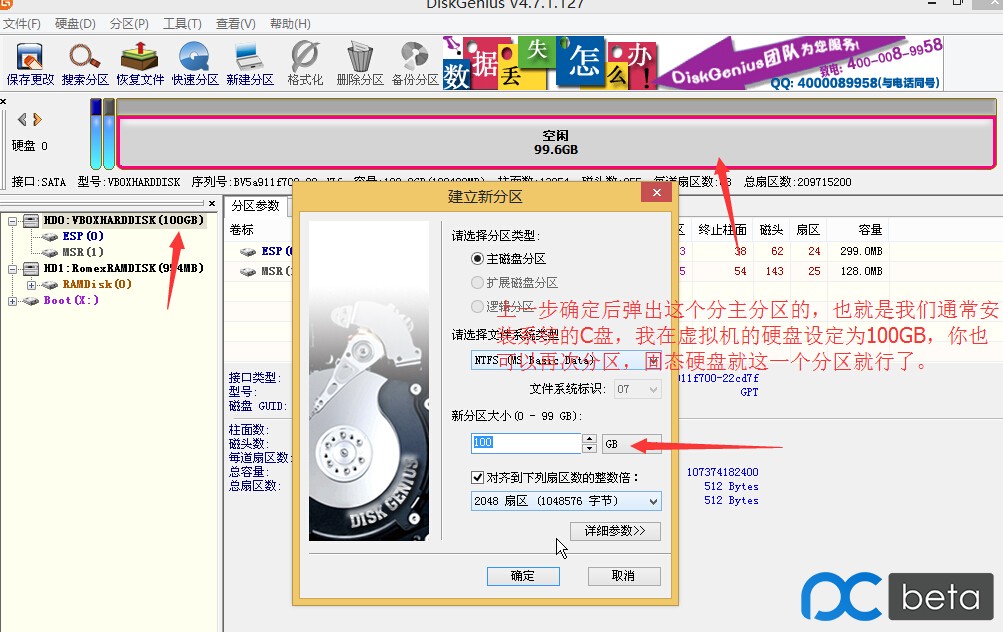
uefi系统安装如何分区图7
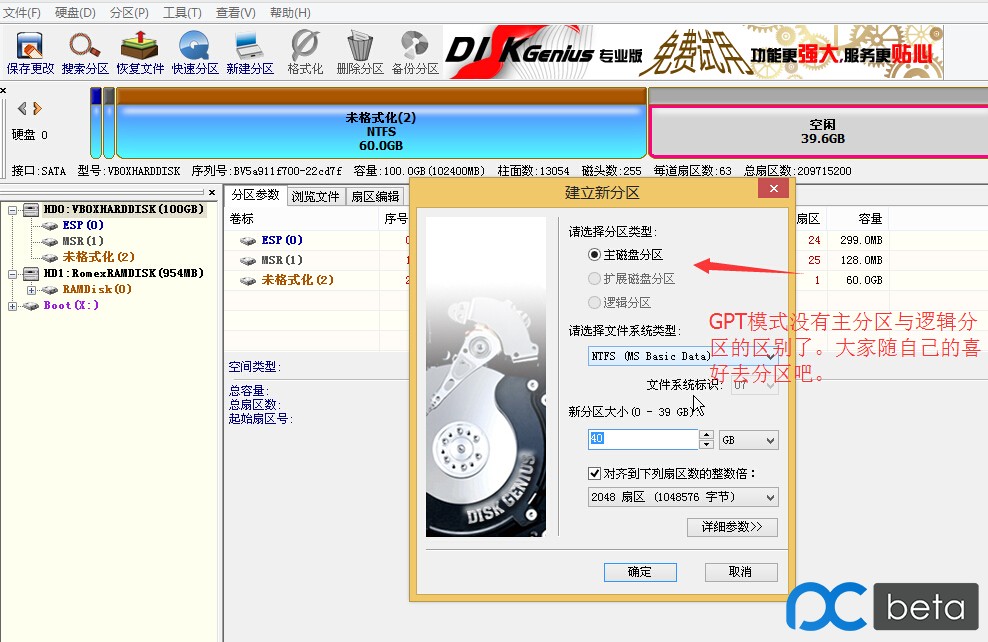
uefi系统安装如何分区图8
批注:好了,在这里介绍GPT下(MBR不管)正确的分区方法。(这里仍然假设原磁盘是MBR,需要删除所有分区转为GPT)
首先,GPT下一定不要用DiskGienus分区,因为DG会导致ESP分区不支持快速启动。所以有同志发现UEFI下开机仍然慢就在这里了。详细原因可阅读http://bbs.wuyou.net/forum.php?mod=viewthread&tid=350457,没兴趣的,只要你知道坚决不能用DG分区就可以了。所以上面的方法真是坑大了。
那么正确的方法其实也就两种。其一,利用 Windows 安装程序分区。其二利用命令行工具 diskpart 分区。
第一种比较简单,都是图形化操作和中国字,没什么难度。我直接给张效果图。
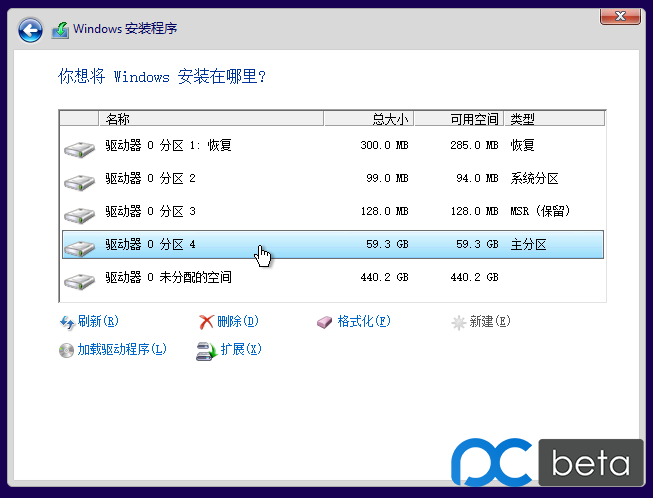
uefi系统安装如何分区图9
这种方法优点是简单直观,鼠标点几下就完成了,缺点(也不叫缺点)是生成了恢复分区
下面着重介绍第二种。
启动 Windows 安装程序后,按 Shift+F10,调出“命令提示符”。当然如果你是进入了第三方PE,那么按下Win+R,键入“cmd”敲回车就可以了。
然后首先键入diskpart
复制代码这就进入了分区工具。然后lis dis
复制代码会列出当前所有的物理磁盘(包括U盘)。看好你的硬盘标号是几,一般是0(但不一定,因地制宜)。我们假设是5(省得有人直接复制命令出错)。于是sel dis 5
复制代码这表示将对 disk 5 进行操作。你该是几就改成几。
这时候再次确保你的数据提前备份了,无误的话直接cle
复制代码这时候硬盘就全部清空了。不过这时候万一后悔还来得及,重建一下分区表就可以了。
无误后,紧接着con gpt
复制代码这样就转为GUID分区表了。下面继续分区。前面说了,安装程序会生成恢复分区,我们手动分区当然就不要这个。直接就cre par efi size=100
复制代码这是建立100MB的ESP分区。当然这个大小没有严格要求,别太小就行。因为 Windows 安装程序默认是100MB,我们也就直接继承过来了。下面继续cre par msr size=128
复制代码这是建立128MB的MSR分区。同样的,大小也没有严格要求。
最后就是建立主分区了。你可以看看硬盘还剩多少空间,换算为MB,直接cre par pri size=XXX
复制代码即可。最后一个分区可以不加size参数,表示将磁盘最后所有剩余空间划分为一个新的主分区。
完毕后直接关闭cmd窗口或两次“exit”命令即可。
以上只是抛砖引玉的介绍了部分 diskpart 命令,想要更多了解的直接hel
复制代码就可以了。命令支持三字母缩写,所有命令只打前三个字母即可。
其次是镜像处理软件dism++(PS:如果是iso镜像或者是不加密的esd镜像,可以不用使用该软件);
下载地址:http://www.chuyu.me/thread-510-1-1.html
解密成功会有提示。以后就变成不加密的esd文件。
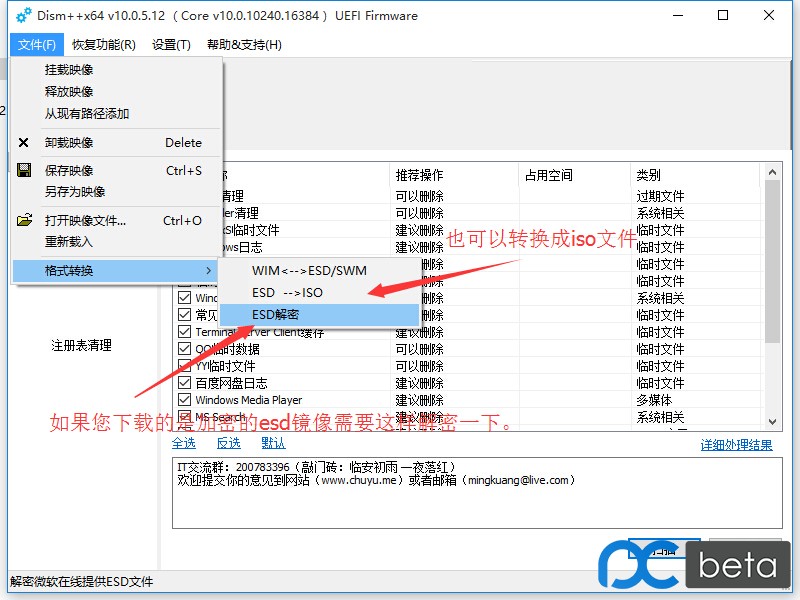
uefi系统安装如何分区图10
Pe自带的windows安装器(即WinNTSetup)
使用方法见图:

uefi系统安装如何分区图11
关于 uefi系统安装如何分区的方法到这里就全部结束了, uefi系统安装如何分区是不是非常简单呢?相信大家通过上面的描述对 uefi系统安装如何分区都有一定的了解吧,感谢大家对我们的支持,如果想了解更多的咨询敬请关注小白官网。
 有用
26
有用
26


 小白系统
小白系统


 1000
1000 1000
1000 1000
1000 1000
1000 1000
1000 1000
1000 1000
1000 1000
1000 1000
1000 1000
1000猜您喜欢
- 黑屏图片解决步骤2022/11/20
- 系统重装软件用哪个好2020/06/05
- 易捷一键重装系统步骤方法..2016/08/09
- 联想一体机w7重装系统教程2017/01/15
- 黑鲨装机大师可靠吗2022/05/19
- 小白一键重装系统v10.0.0.0图文教程..2017/05/14
相关推荐
- 有哪些电脑录屏win7软件哪个好..2023/01/08
- 电脑开不了机风扇在转怎么回事..2022/01/09
- 简述小白一键重装系统好用吗..2023/02/18
- 电脑能不能重装系统还原2023/03/10
- 小白系统官网电脑版如何使用..2022/12/24
- 简述使用小白重装系统后,如何不用选择..2023/04/14

















