U启动U盘启动盘安装win8系统教程
- 分类:教程 回答于: 2016年08月06日 00:00:00
大家有没有听说过U启动U盘启动盘呢?应该都知道按照U启动U盘启动盘教程安装系统非常方便快捷吧?那么U启动U盘启动盘教程如何安装win8系统呢?接下来小编就给大家带来U启动U盘启动盘安装win8系统教程,希望能帮到大家。
第一步:
将准备好的u启动u盘启动盘插在电脑usb接口上,然后重启电脑,在出现开机画面时通过u盘启动快捷键进入到u启动主菜单界面,选择【02】U启动Win8PE标准版(新机器)选项:
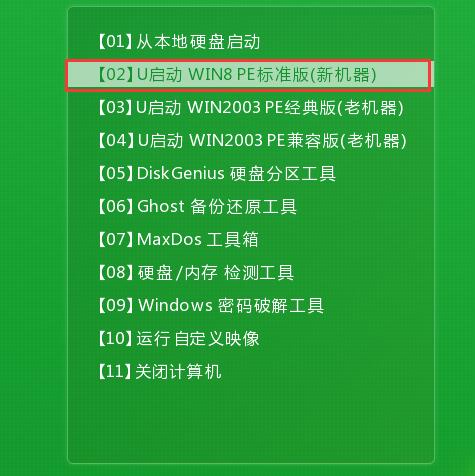
U启动U盘启动盘安装win8系统教程图1
第二步:
进入pe系统u启动pe装机工具会自动开启并识别u盘中所准备的win8系统镜像,可参照下图的方式选择磁盘安装分区,接着点击“确定”即可:
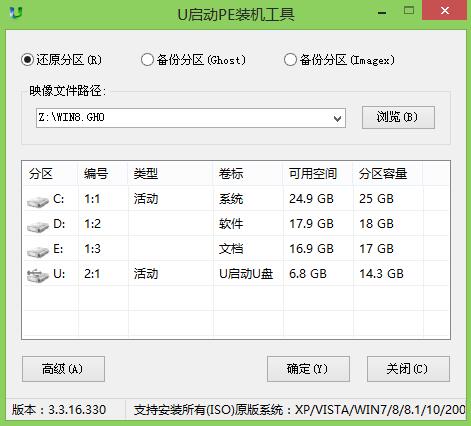
U启动U盘启动盘安装win8系统教程图2
第三步:
此时弹出的确认提示窗口中点击“确定”开始执行操作:
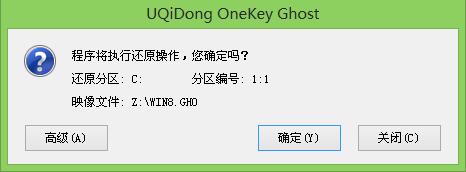
U启动U盘启动盘安装win8系统教程图3
第四步:
此过程大约需要3-5分钟的时间,静待过程结束后自动重启电脑即可:
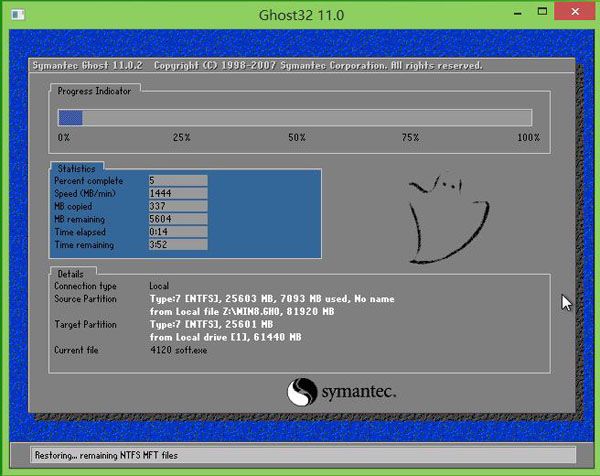
U启动U盘启动盘安装win8系统教程图4
第五步:
重启过程之后将会继续执行安装win8系统的剩余过程,直到安装结束后可以进入到win8系统桌面:

U启动U盘启动盘安装win8系统教程图5
以上就是关于U启动U盘启动盘安装win8系统教程,通过上面步骤就能轻松实现使用U启动U盘启动盘安装win8系统了。U启动U盘启动盘教程是目前最流行的系统安装教程之一,在这里分享出来,能帮到大家的话小编也很开心哦。
 有用
26
有用
26


 小白系统
小白系统


 1000
1000 1000
1000 1000
1000 1000
1000 1000
1000 1000
1000 1000
1000 1000
1000 1000
1000 1000
1000猜您喜欢
- 重装系统华硕电脑的操作步骤..2022/07/21
- 无线鼠标接收器坏了怎么办..2016/11/06
- 什么是重装系统2023/01/09
- 简述电脑系统重装桌面东西能恢复吗..2023/04/14
- 一键重装系统下载安装的详细教程..2021/06/02
- windows2000安装版iso镜像下载安装教..2022/10/12
相关推荐
- sd卡数据恢复软件分享2022/11/01
- pdffactory pro怎么用?安装使用教程图..2023/04/08
- 深度一键重装系统教程步骤..2022/03/14
- 电脑如何重装系统?2022/07/19
- 电脑IE浏览器自动关闭怎么办?..2019/08/24
- 教你电脑系统损坏怎么重装win7系统..2021/06/15

















