紫光一键重装系统步骤方法
- 分类:教程 回答于: 2016年08月18日 00:00:00
紫光一键重装系统,非常简单的软件,适合小白们装系统,小白们哪里下载紫光一键重装系统软件,紫光一键重装系统步骤有哪些呢?就让小编详细介绍紫光一键重装系统软件吧.
紫光一键重装系统步骤:
紫光一键装机,非常简单 首行我们下载紫光一键装机客户端并安装 安全软件提示请允许运行
程序运行后弹出如下图界面,根据你需选择系统版本,如你是XP想装WIN7就选择WIN7,然后点击一键极速重装,如下图,在系统重装前或在下载过程中,你可以提前看看系统盘和桌面上有没有需要保留的文件资料,复制到其他盘保存,如果没有重要文件,可以忽略这一步,重装系统只会删除系统盘进行重装系统,不会影响其他磁盘文件。
重装系统后,大部分常用软件已安装好,电脑硬件驱动,智能扫描并安装驱动。安装非常简单,一看即明白。
不管你现在是什么windows系统,只要是MBR格式的分区都可以重装。原版WIN8如装不上,软件会提示,不会影响现有系统。
部分64位系统请使用鼠标右键“以管理员身份运行”

选择要装的系统后,弹出以下对话框,提示下载过程,大约一分钟可以看到大约时间,开始下载速度不准确。
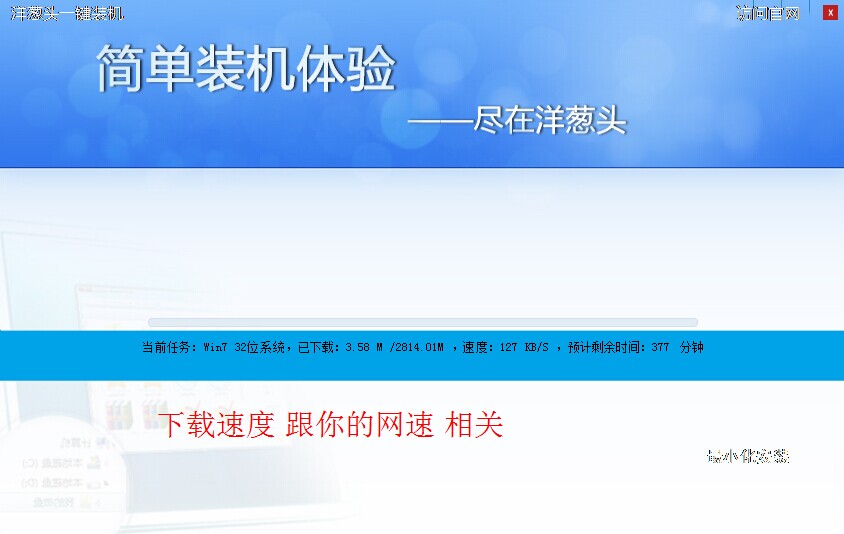
下载完成后会弹出倒计时对话框,可以确定,取消,倒计时完成后,自动重启电脑并开始自动安装新的系统,整个过程不需要人工操作,安装过程不要断电,保持自动操作即可,重装完成进入新系统即可使用。
以上就是了紫光一键装机,如果大家想了解更多关于系统或者在安装过程中遇到任何问题,都欢迎大家登录我们的官网查阅相关资讯或系统重装步骤教程!
 有用
26
有用
26


 小白系统
小白系统


 1000
1000 1000
1000 1000
1000 1000
1000 1000
1000 1000
1000 1000
1000 1000
1000 1000
1000 1000
1000猜您喜欢
- 如何重装c盘,一键重装c盘系统方法..2016/10/28
- 讲解电脑重装了系统开不了机怎么办..2023/04/14
- 重装系统软件哪个好2022/05/11
- 微软操作系统下载ios镜像文件..2023/02/23
- 惠普电脑如何重装系统?2022/08/09
- 戴尔电脑蓝屏怎么解决的方法教程..2022/04/18
相关推荐
- 电脑很卡怎么办,小编教你电脑很卡很慢..2018/09/15
- windows安全中心怎么关闭2022/06/10
- 苹果操作系统使用教程2022/11/20
- 重装系统后蓝屏的画面怎么解决..2022/11/07
- win7无线网络连接不见了2015/06/29
- windows找不到文件无法卸载的解决方法..2022/07/22

















