大白菜u盘装系统教程
- 分类:教程 回答于: 2019年04月18日 13:45:55
当电脑系统出现故障是我们需要对电脑重新安装系统,一般在系统还能正常登陆状态下重装系统可以使用咱家小白一键重装系统软件直接处理,但是当系统崩溃完全死机的时候那么就要使用U盘装系统才能搞得掂了。
大白菜u盘装系统是一种比较广泛的系统安装方式,所以本站也搜集了大白菜u盘装系统教程,方便大家在使用U盘启动工具的时候可以参考这个大白菜u盘装系统教程.详情请看下文的图解示例:
小白一键重装Windows10教程,操作方法可以点击下面的链接查看具体操作步骤:
大白菜u盘装系统教程:
1,首先将事先制作好的u盘启动盘插入电脑的USB接口中,然后通过启动盘快捷键引导u盘启动进入到大白菜主菜单界面,选择“【02】大白菜Win8PE标准版(新机器)”回车确认。

2,进入pe系统界面后,如图下点击打开“大白菜pe装机工具”,打开后点击界面中的“浏览”按钮。

3,接着找到并打开u盘启动盘中的win10ISO镜像文件,然后点击“打开”。
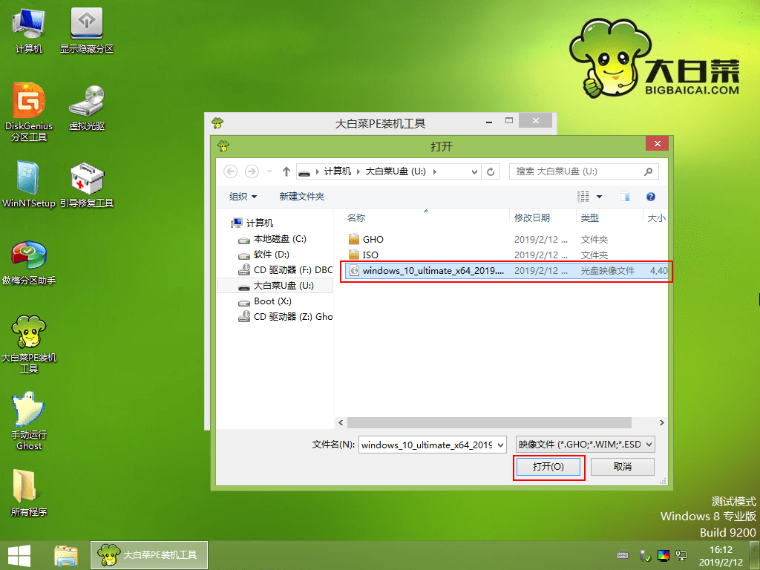
4,以上步骤完成后,我们只需要在分区列表中选择C盘作为系统盘,然后点击“确定”即可。

5,确认还原分区无误和映像文件无误后,点击“确定”即可。

6,以上步骤完成后,程序开始释放系统镜像文件,安装ghost win10系统。这里我们无需动手操作耐心等待操作完成并自动重启电脑即可。

7,完成最后的操作进行重启电脑,重启后直接进入win10系统桌面。
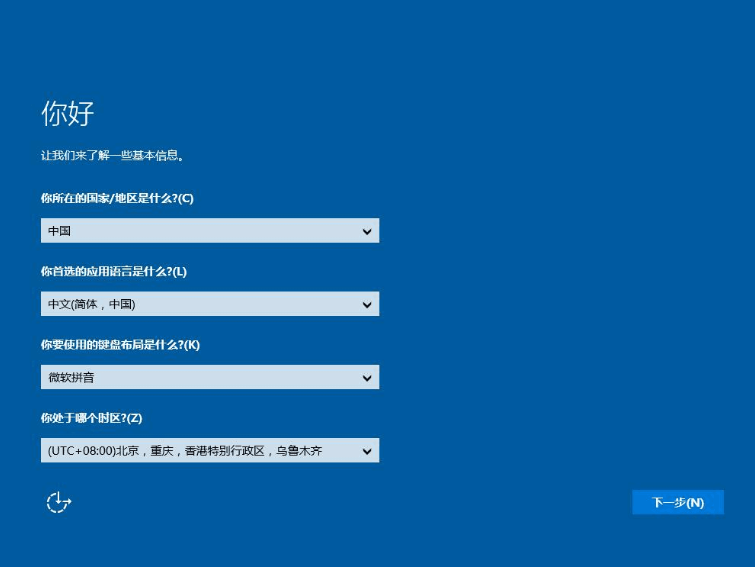
以上就是大白菜u盘装系统教程的全部流程,对于新手来说还是有一定的操作难度的,但是只要你用心去掌握好每一个步骤的,按照这个U盘装系统教程走一次那么以后就可以得心应手地使用大白菜U盘装系统了! 返回 小白首页
 有用
26
有用
26


 小白系统
小白系统


 1000
1000 1000
1000 1000
1000 1000
1000 1000
1000 1000
1000 1000
1000 1000
1000 1000
1000 1000
1000猜您喜欢
- 电脑黑屏怎么处理图文教程..2022/07/26
- nvidia控制面板怎么打开2023/05/13
- 笔记本电脑开机卡死在桌面怎么办..2021/10/22
- 详解华为笔记本电脑怎么样..2021/08/28
- 电脑cpu风扇转一下停一下,小编教你电..2018/08/15
- 算法导论pdf怎么转换成word文档..2023/03/18
相关推荐
- win7系统文件损坏怎么办?2015/10/20
- Mac怎么装windows系统的步骤教程..2021/09/26
- Windows进化史2022/11/08
- xp精简版镜像下载安装教程2022/03/01
- 小白一键重装系统失败怎么办..2022/11/02
- cpu集成显卡性能排行的详细介绍..2021/10/12

















