u盘安装win7系统教程
- 分类:教程 回答于: 2016年11月03日 00:00:00
当电脑系统无法打开的时候需要u盘安装win7系统教程来辅助安装windows7系统,下面通过装机吧u盘安装win7系统步骤来学习如何u盘安装系统方法,虽然这种方式相比小白一键重装系统的桌面直接安装复杂一些,但是当你的电脑系统无法进入也就是完全处于崩溃状态的时候,那么使用u盘安装就显得实在不行了。
怎么用u盘安装win7系统
一、准备工作:装机吧U盘启动工具、U盘(建议8G及以上)、需要重装的电脑一台、windows7系统镜像1个
二、开始用装机吧U盘安装win7系统
1、下载装机吧U盘启动工具对U盘进行一键制作(如下图1,点击“一键制作U盘即可”),好了之后将下载好的windows7系统镜像复制到U盘里面,这两个操作需要在别的电脑上完成。
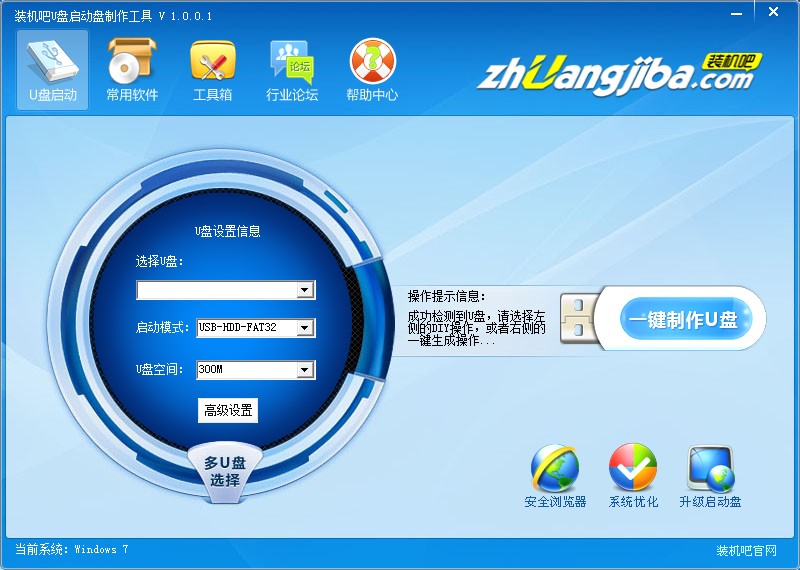
u盘安装win7系统教程图1
2、将制作好的U盘工具插入需要安装win7系统的电脑,然后在开机的时候按热键进入BIOS设置usb设备为首启动项(如下图2),一般来说比较新的主板都支持快速启动设置,如下图3
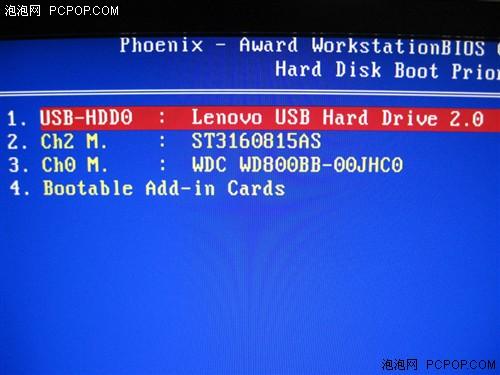
u盘安装win7系统教程图2
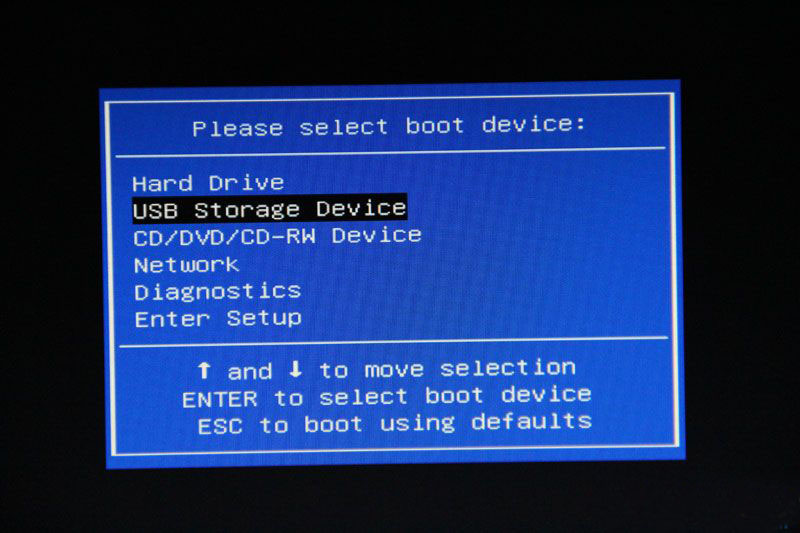
u盘安装win7系统教程图3
3、正常进入U盘启动后会出现如下图4的功能界面,一般选择第一项2003PE即可
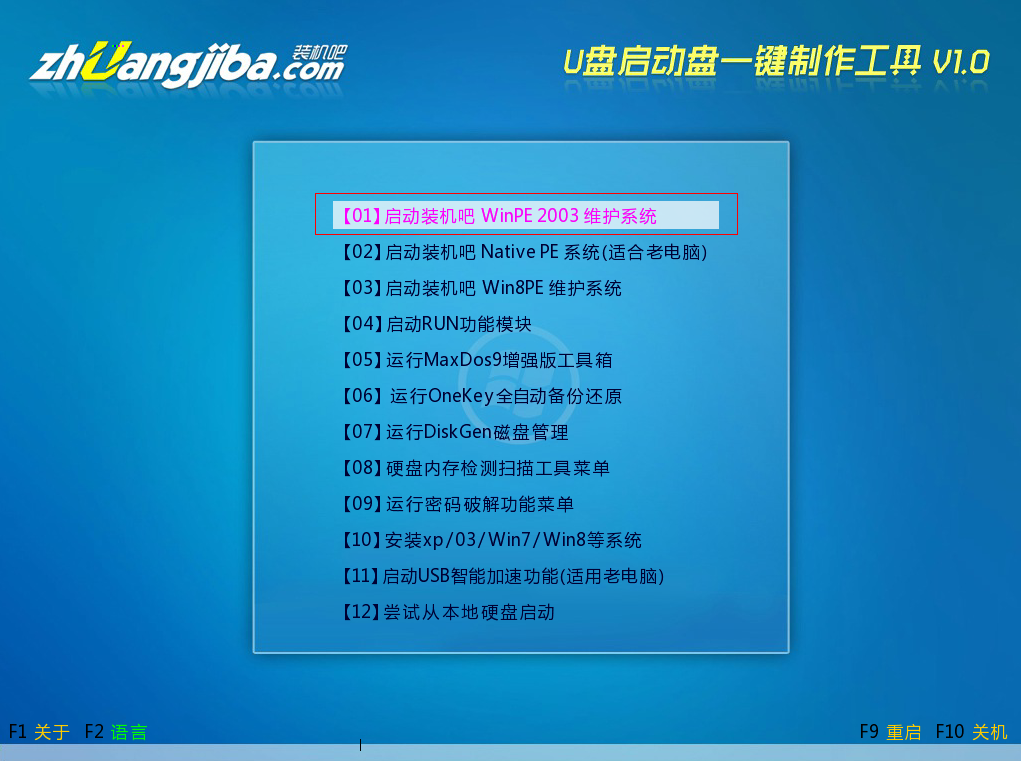
u盘安装win7系统教程图4
4、接下来会进入到一个PE桌面,根据下图5在开始菜单栏选择对应的功能选项,去读取U盘里面的安装win7系统镜像即可。具体可以参考小编直接写的电脑开不了机怎么重装系统,这里就不再赘述了。
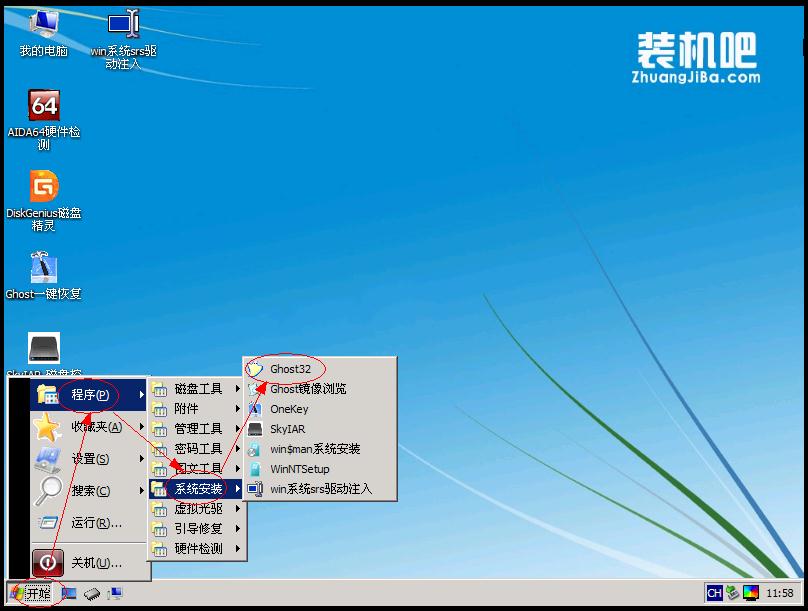
u盘安装win7系统教程图5
5、选定U盘里面的镜像后,OK的情况下就会出现下面这个ghost安装界面,只需等待片刻即可完成安装win7系统的步骤
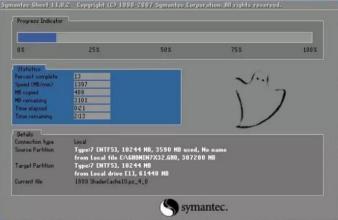
u盘安装win7系统教程图6
7、上面的进度达到100%后电脑会重启数次为驱动安装、系统部署、激活正版等流程,完成之后一个全新的win7系统就安装好了
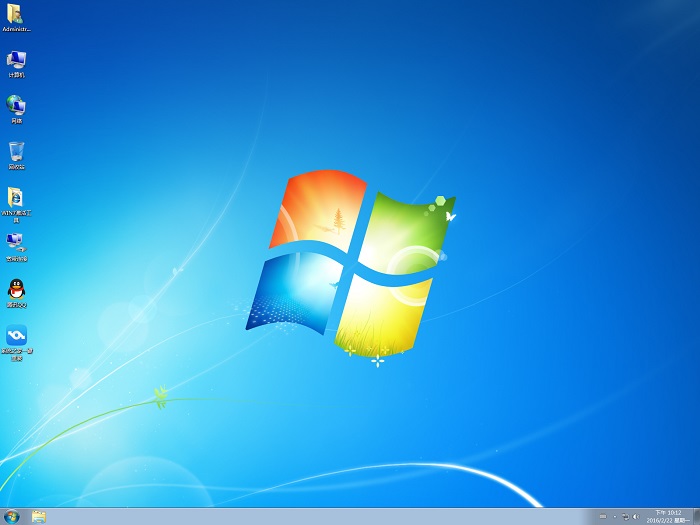
u盘安装win7系统教程图7
以上就是u盘安装win7系统步骤教程的全部,不管你懂不懂只要照着图文教程走应该问题就不大,要相信自己能学会以上u盘安装教程,win7使用u盘安装教程到这里就结束了,另外小编还准备了u盘安装雨林木风win7旗舰版教程,供大家参考,我们下期见吧。
 有用
26
有用
26


 小白系统
小白系统


 1000
1000 1000
1000 1000
1000 1000
1000 1000
1000 1000
1000 1000
1000 1000
1000 1000
1000 1000
1000猜您喜欢
- 想知道台式电脑重装系统要多久..2022/10/27
- 华硕笔记本重装系统怎么操作..2022/12/21
- 笔记本电脑连接不上wifi怎么办..2022/01/26
- win7桌面禁止存放文件2015/07/07
- cad快捷键命令大全介绍2022/06/25
- 该内存不能为read怎么办的解决方法..2022/01/07
相关推荐
- 重装系统分区教程2022/10/13
- 小白一键重装系统步骤图解..2023/05/02
- 怎么重装系统win10的详细教程..2021/08/28
- 金山重装系统大师工具怎么样..2022/06/25
- 电脑备份系统教程2020/03/05
- 打印机怎么用2020/05/23

















