电脑系统一键重装:菜鸟也搞掂电脑系统一键重装
- 分类:教程 回答于: 2015年07月12日 00:00:00
电脑系统一键重装是怎样的呢?就是菜鸟也搞掂电脑系统一键重装吗?什么样的电脑系统一键重装才是菜鸟也能搞掂电脑系统一键重装。下面小编就带大家来看看这个菜鸟也能搞掂电脑系统一键重装。
这年头电脑中毒经常崩溃是挺糟糕的,但更悲哀的还是没有U盘或是系统光盘来重装系统 。对于一些菜鸟级或小白级用户来说,怎么对电脑系统一键重装呢?为何不用小白一键重装系统工具呢?这就是个菜鸟也能完成的电脑系统一键重装。
一、 首先大家可以到官网下载小白一键重装系统软件。软件无需安装,双击打开就会出现如下界面。
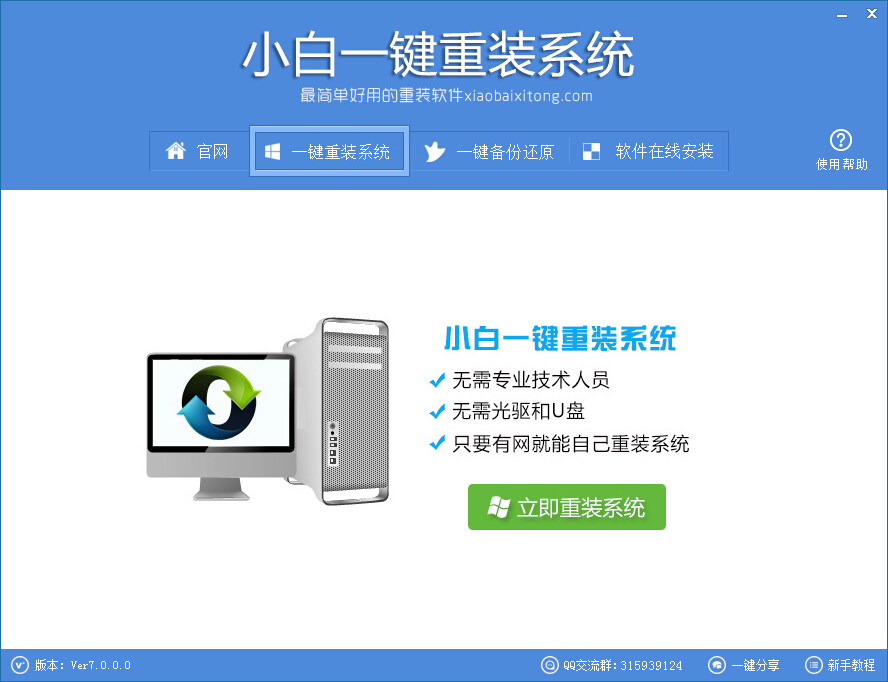
二、 看软件界面的界面,你就知道这是无需专业技术人员或无需光驱和U盘,只需有网状态就能自己重装系统的了吧。那么,点击“立即重装系统”来开始吧。点击后,软件首先会检测大家电脑的软硬件环境跟网络状态。
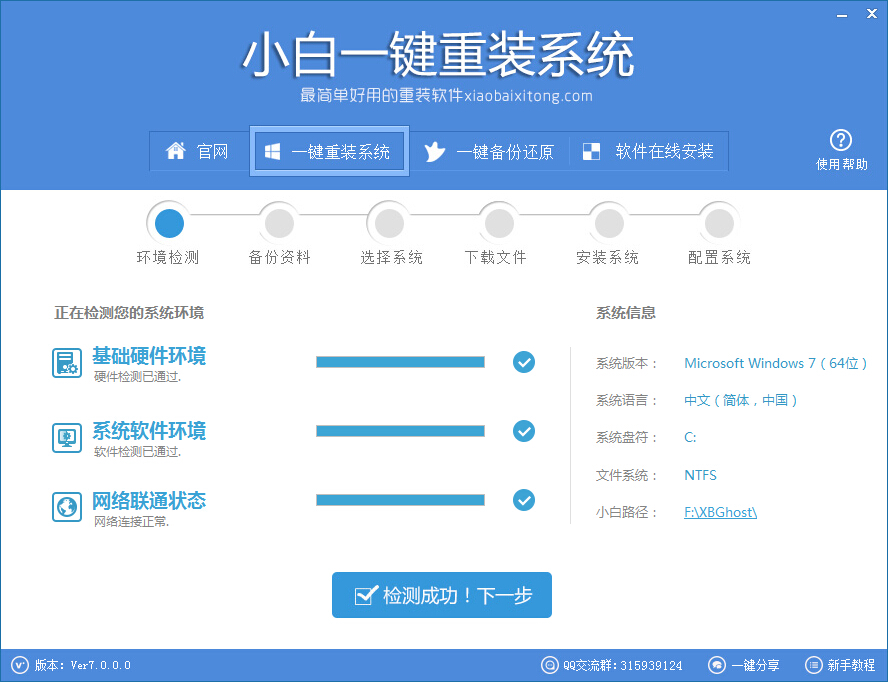
三、 点击下一步,则是备份资料选项。如果你要备份资料文件的话,那么就在选项框那里勾选上。然后就会备份数据并进行下一步操作。如果你觉得可以不用,那么就不勾选,直接下一步。
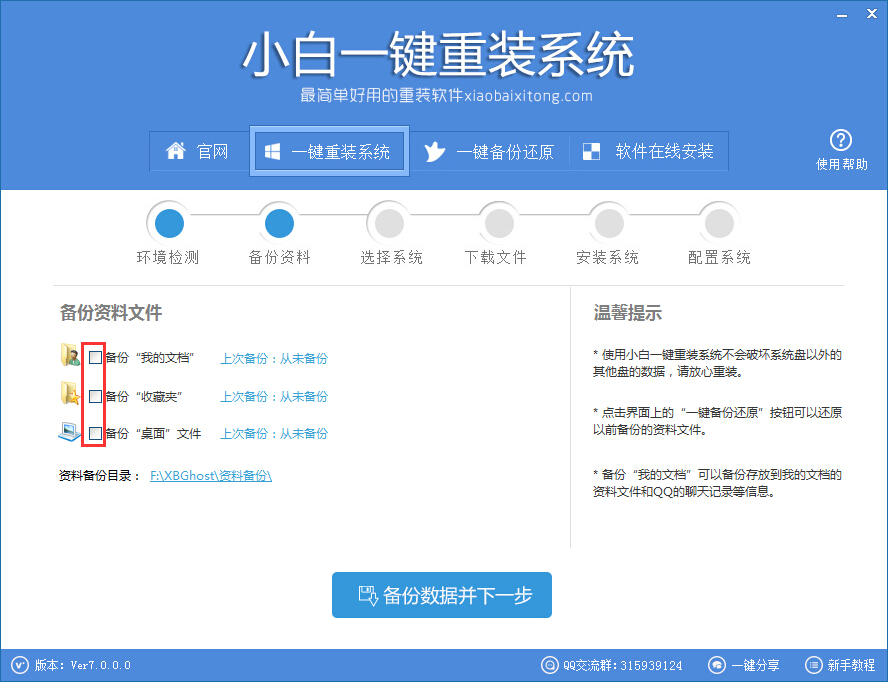
四、 进入下一步的操作则会是选择系统的画面。在这里大家可以选择XP,或是win7 32位/64位,亦或是win8.1 32位/64位系统。选择好之后,点击“安装此系统”则是进入到了系统下载的步骤。
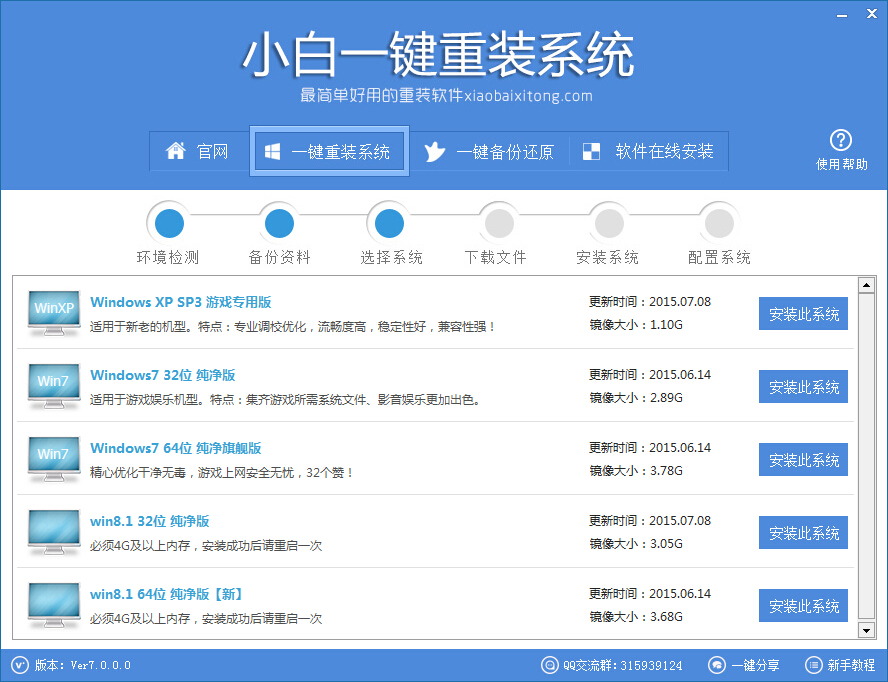
五、 系统下载过程则是会根据大家的实际网速来决定下载时间的长短。
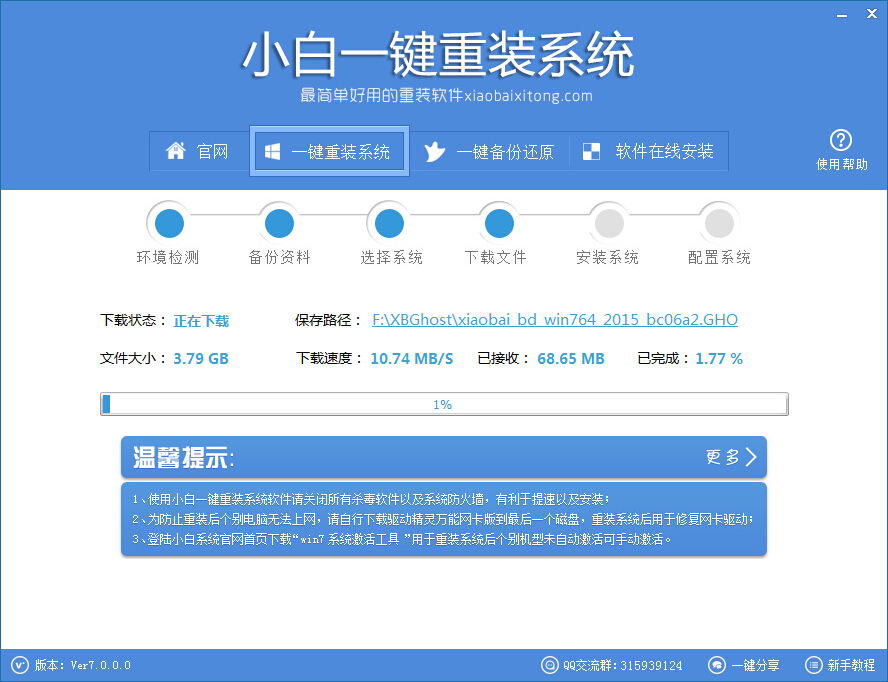
六、 下载完成后,那么会有提示大家,此时将要进入一键重装系统了。电脑系统一键重装过程会重启电脑 多次,并且此过程也是会完成电脑硬件驱动的安装和系统激活。
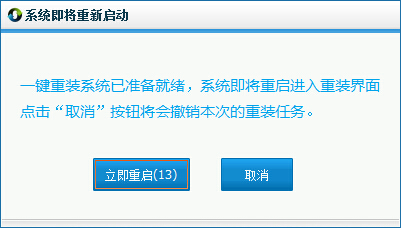
之后过程都是全自动的,这里就不再一一细述了。完成之后就是新的系统界面了。这样的电脑系统一键重装是不是菜鸟也能完成的电脑系统一键重装。更多精彩内容敬请关注小白一键重装系统。
相关推荐:联想电脑怎么重装系统。
 有用
26
有用
26


 小白系统
小白系统


 1000
1000 1000
1000 1000
1000 1000
1000 1000
1000 1000
1000 1000
1000 1000
1000 1000
1000 1000
1000猜您喜欢
- win7系统下载u盘版安装教程2016/11/02
- 联想GTX 1660TI怎么样2022/09/21
- 五大轻薄本主流笔记本电脑配置2021推..2021/08/19
- win11不显示回收站的解决方法教程..2021/07/10
- 电脑蓝屏代码0x000000ed怎么办..2022/12/25
- 360压缩文件zip格式怎么改为rar..2022/08/28
相关推荐
- 电脑重装系统win1064位旗舰版图文教程..2017/06/26
- 163邮箱注册申请流程2022/12/11
- 如何安装系统图文教程2021/09/06
- office2007产品密钥,小编教你如何激活..2018/03/28
- 雨林木风win7纯净重装图文教程..2017/02/16
- uefi 逻辑分区是什么2016/08/31

















