迅捷pdf编辑器怎么使用
- 分类:帮助 回答于: 2023年04月21日 09:45:00
pdf格式的文件在工作中会经常用到,但对于pdf编辑器,很多小伙伴都不知道怎么使用,今天就给大家分享一下迅捷PDF编辑器的操作方法,感兴趣的朋友请继续往下看!
工具/原料:
系统版本:win10
品牌型号:惠普Pavilion 14
软件版本:迅捷pdf编辑器5.5
方法/步骤:
迅捷pdf编辑器使用方法:
1、先在电脑中打开迅捷PDF编辑器,当软件打开后,就可以将需要编辑的pdf文件添加到该软件中了。先点击上方菜单栏中的【打开】按钮,这时就可以将需要进行编辑的pdf文档打开了。

2、对于刚接触pdf编辑器的新手来说,可能pdf编辑器中有很多功能是不熟悉的。这时可以选择菜单栏中的【工具】,点击【内容编辑】,我们可以看到在【内容编辑工具】中有【全部内容】、【仅文本】、【仅图像】以及【仅形状】四个选项。如果只需要对文字进行修改,就可以直接点击【仅文本】选项,并在页面中选中需要编辑的文本内容进行修改。
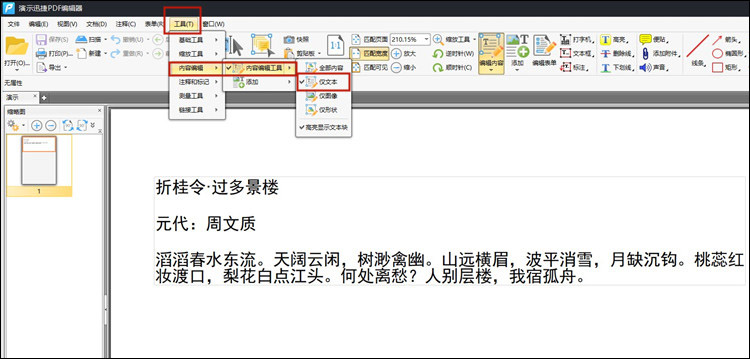
3、如果你和小编一样选择的是【仅文本】选项,那这时就可以对文件的内容进行编辑了。这里可以对文字进行颜色的填充,也可以对字体、字体大小、加粗、下划线、线条填充等自由调整。
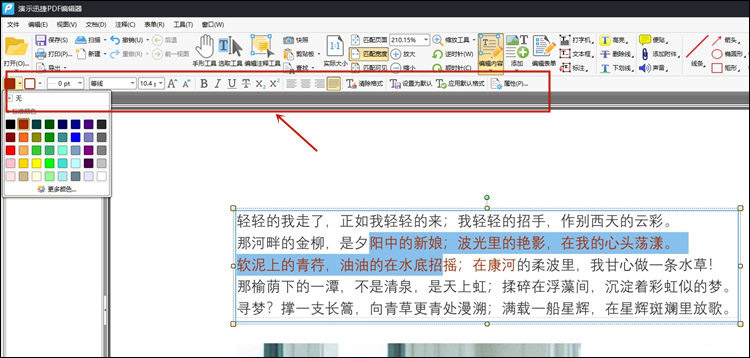
4、还可以对文本的属性进行查看,如果想知道原来pdf文件中的字体大小等信息,就可以点击【属性】按钮对其进行查看。
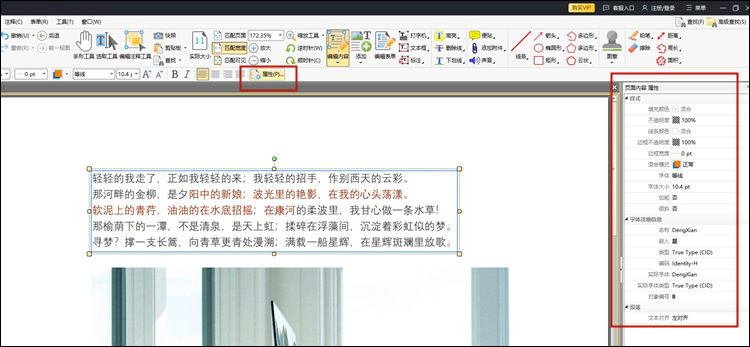
总结:
以上就是小编分享的迅捷pdf编辑器使用方法,不知道大家学会了吗?小编为大家演示的是如何使用pdf编辑器修改文字,如果还需要编辑其他内容,可以自己打开软件尝试操作一下。
 有用
26
有用
26


 小白系统
小白系统


 1000
1000 1000
1000 1000
1000 1000
1000 1000
1000 1000
1000 1000
1000 0
0 0
0 0
0猜您喜欢
- dxf文件怎么打开,小编教你dxf文件怎么..2018/06/06
- 电脑杀毒软件哪个好,小编教你电脑杀毒..2018/04/20
- mbr分区装系统蓝屏怎么解决?..2020/09/10
- 解答电脑为什么开不了机2018/11/20
- 超级好用的开源免费电脑清理工具推荐!..2021/05/06
- 小白系统重装靠谱吗2021/12/10
相关推荐
- 笔记本电脑怎么连wifi视频教程..2022/11/02
- 电脑选购指南之哪种品牌的电脑适合学..2021/07/25
- 教你iphone照片怎么导入电脑..2020/06/17
- 移动显卡天梯图20202020/07/24
- 聊聊win11系统多大内存能带动..2021/08/02
- 小编教你word打不开怎么办2019/03/13

















