简述电脑桌面上的图标不见了怎么办
- 分类:帮助 回答于: 2023年03月02日 09:10:00
电脑桌面上的图标不见了怎么办呢?最近有小伙伴跟小编反映,电脑一开机就看到电脑桌面上的图标居然不见了,发现只剩下一个光板桌面啦,那么我们应该怎么办呢?今天就来说说电脑桌面上的图标不见了的解决方法,希望可以帮助到大家。
工具/原料:
系统版本:windows10系统
品牌型号:惠普暗影精灵4
方法/步骤:
第一种情况:图标没了,但任务量还在
1、鼠标右键点击桌面的空白处点击“查看”之后点击“显示桌面图标”即可。
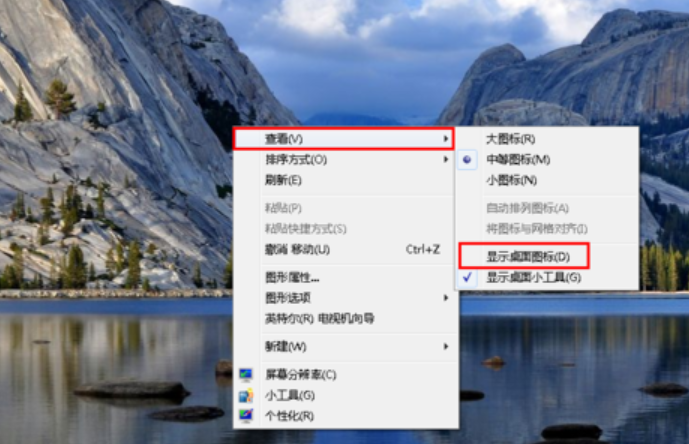
2、这样电脑的桌面图标就恢复回来了也就解决了电脑桌面上的图标不见了的问题。
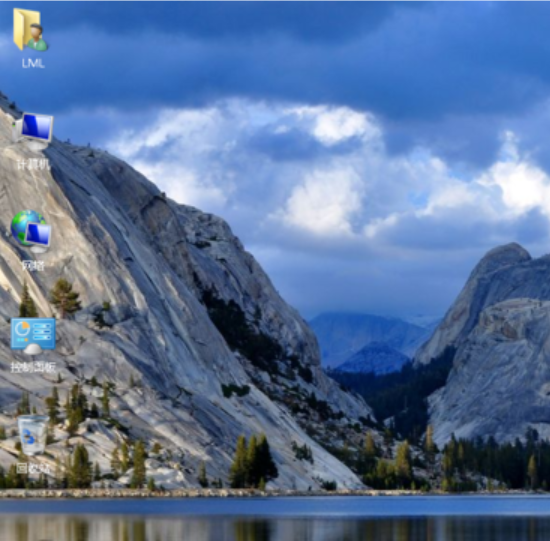
第二种情况:开机所有的图标和任务栏都没了
1、我们使用组合键“ctrl键+alt键+delete键”。

2、以此调出“任务管理器”。

3、鼠标点击“文件”选择“新建任务(运行)”。
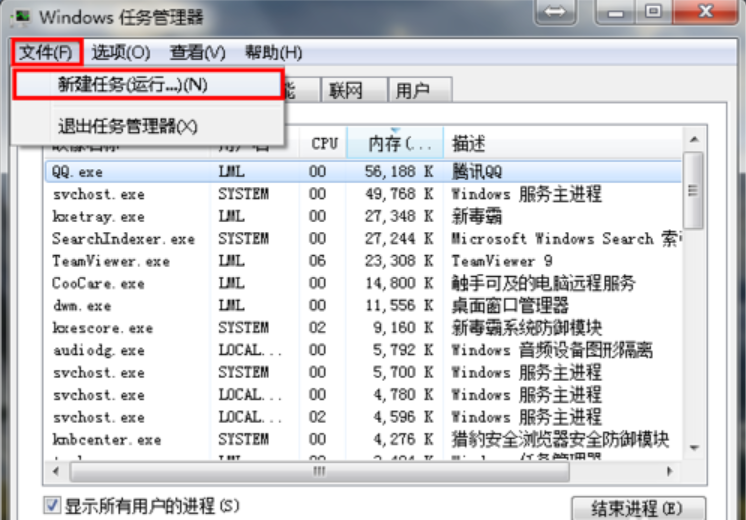
4、在打开的后面我们输入“explorer”或者“explorer.exe”点击确定就可以啦。
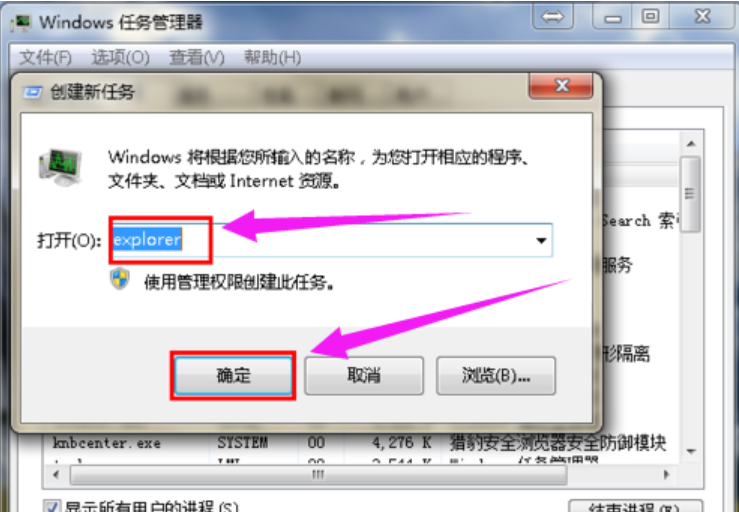
说明:此为桌面进程,控制桌面所有图标以及任务栏的显示
5、即可看到进程已经在任务管理器中正常运行了,桌面图标也就恢复正常了

第三种情况:电脑才安装完系统
1、鼠标右键点击桌面的空白处选择“个性化”或者点击开始菜单按钮。
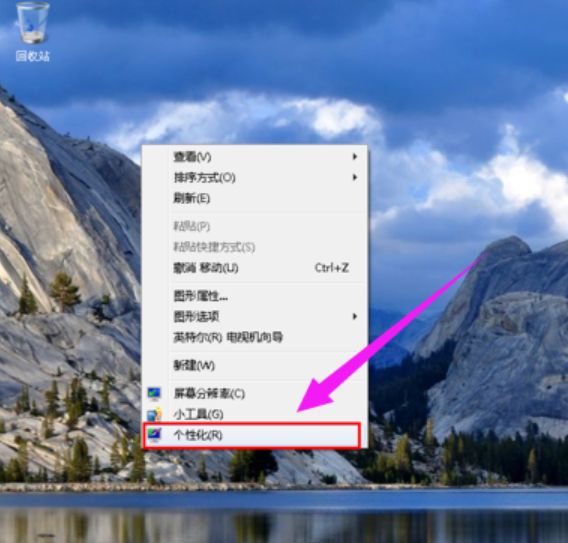
2、在搜索框中我们输入图标进行搜索。
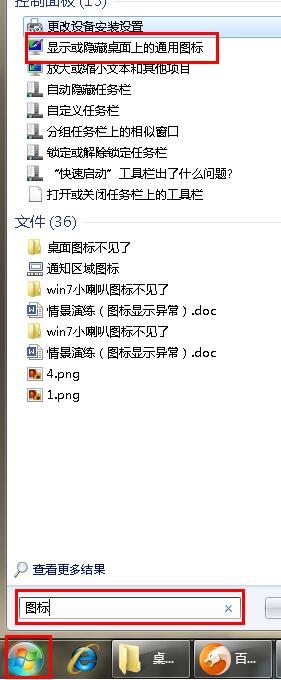
3、接着点击右上角的“更改桌面图标”。
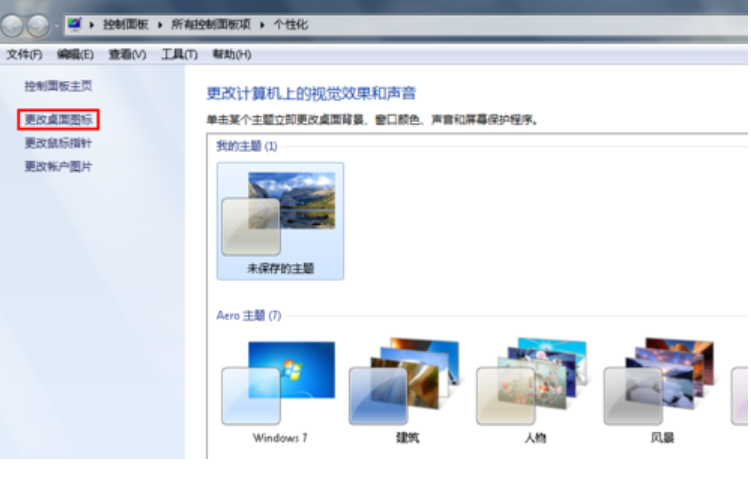
4、之后我们在将所需要的图标前面的勾选上,点击“确定”按钮。
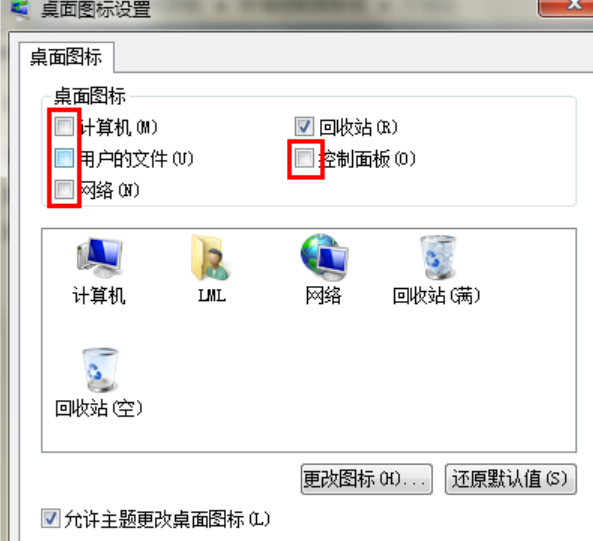
5、桌面图标就恢复回来了。

总结:
第一种情况:图标没了,但任务量还在
1、右击桌面空白处,点击“显示桌面图标”;
2、这样即可恢复电脑桌面图标。
第二种情况:开机所有的图标和任务栏都没了
1、按“ctrl键+alt键+delete键”,调出“任务管理器”;
2、点击“文件”选择“新建任务(运行)”;
3、输入“explorer”即可成功恢复。
第三种情况:电脑才安装完系统
1、右击桌面空白处,打开个性化;
2、输入图标进行搜索,点击更改桌面图标;
3、将所需要的图标前面的勾选上即可恢复回来。
 有用
26
有用
26


 小白系统
小白系统


 1000
1000 1000
1000 1000
1000 1000
1000 1000
1000 1000
1000 1000
1000 0
0 0
0 0
0猜您喜欢
- instagram怎么保存图片,小编教你insta..2018/06/16
- 电脑经常死机,小编教你电脑经常死机怎..2018/03/24
- 进程管理器怎么打开2020/09/18
- 局域网一键共享软件,小编教你如何局域..2017/12/06
- 电脑防火墙在哪里设置2020/11/03
- 详解暴雪战网无法安装怎么办..2021/03/29
相关推荐
- 无线网卡设置,小编教你无线网卡设置的..2018/08/09
- win10为什么装不回win7系统?怎么解决..2019/11/27
- 安装程序无法创建新的系统分区怎么办..2021/01/01
- 一键重装系统后怎么会很卡..2020/08/10
- 笔记本电脑型号怎么看2022/11/04
- 电脑没有声音了怎么恢复2020/07/14

















