电脑启动蓝屏怎么解决
- 分类:帮助 回答于: 2022年09月05日 10:54:00
我们的电脑在使用过程中,短时间内也不会出现什么问题,但是突然有一天电脑不正常了,在我们开机时出现了蓝屏情况,下面,小编要来跟你们说的是电脑蓝屏如何重装系统教程,我们一起来看看吧。
工具/原料:
系统版本:win xp系统
品牌型号:华硕UL30KU23A
软件版本:魔法猪系统重装大师v3.1
方法/步骤:
步骤一:我们首先打开魔法猪系统重装大师,选择制作系统里面的[U盘模式]。
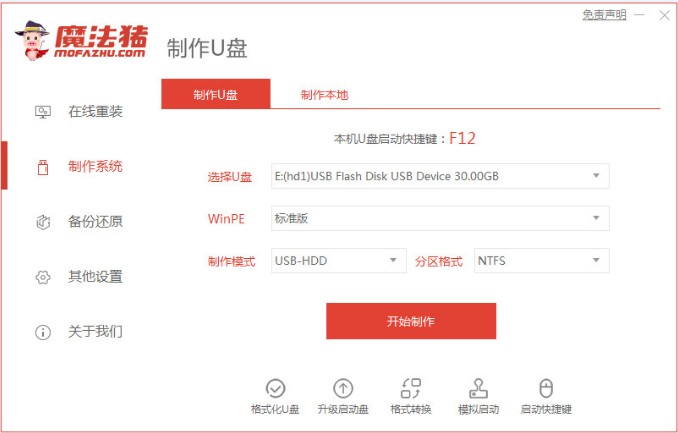
步骤二:我们将U盘插进电脑,点击开始制作,选择我们需要下载的xp系统镜像。
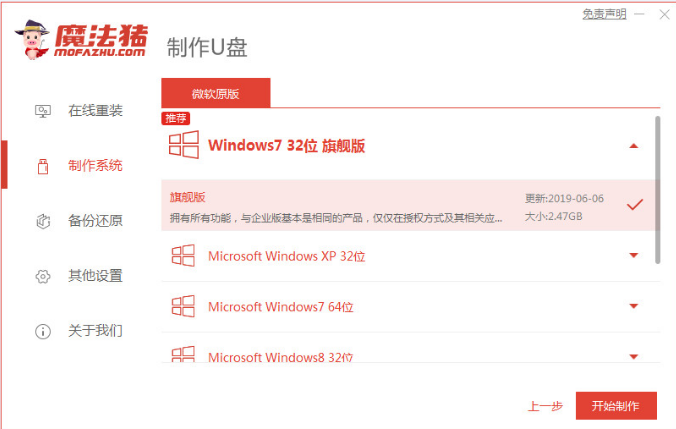
步骤三:当电脑弹出以下提示,点击确定即可。
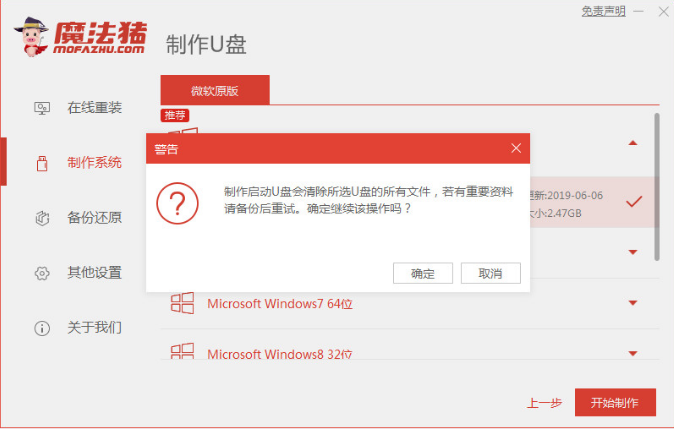
步骤四:耐心等待,系统下载成功之后制作U盘工具。拔掉U盘并将其插入需要重新安装系统的电脑。
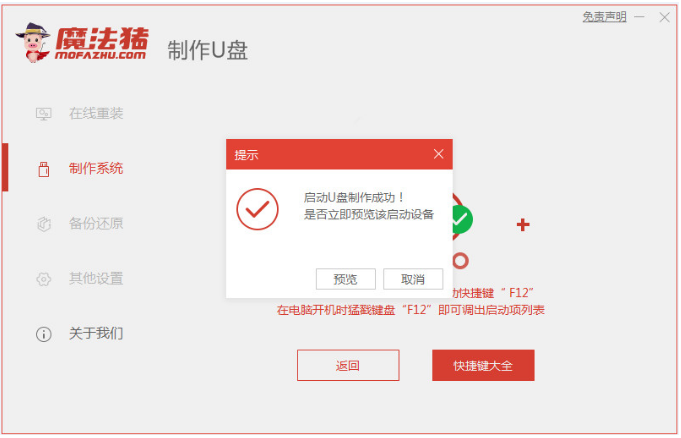
步骤五:打开电脑之后,热键立即为F12,ESC,F8等。出现的界面中,我们找到U盘选项,选择Enter进入,出现系统主目录选择界面,我们选择[1] Enter输入即可。
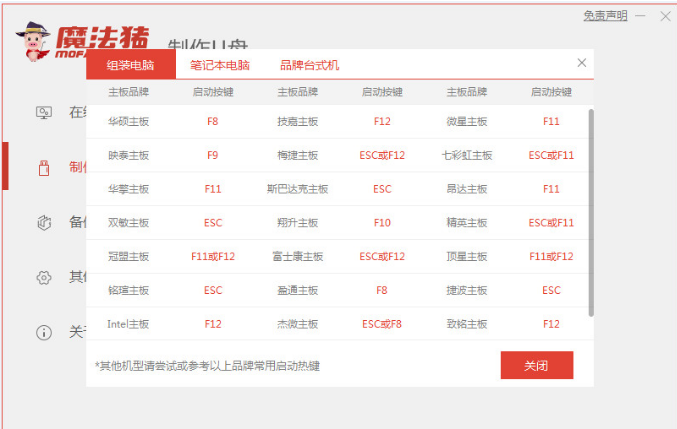
步骤六:当电脑进入PE系统之后,就会出现需要安装的系统,点击[安装],我们耐心等待安装。
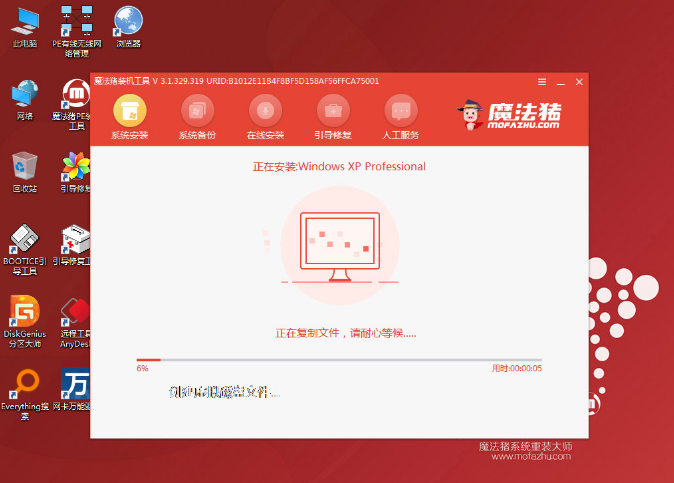
步骤七:当电脑重启之后就进入windows xp 系统的安装界面,耐心等待。
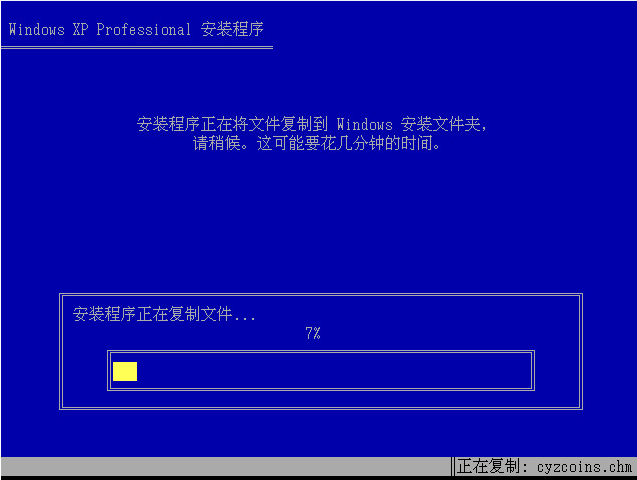
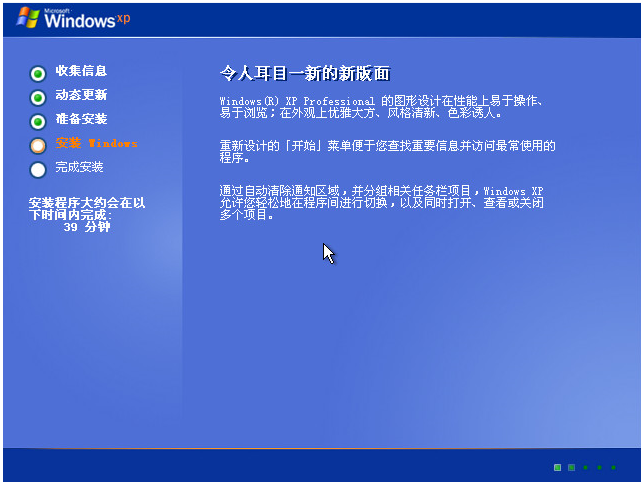
步骤八:最后我们就能正常的进入xp 系统桌面了。
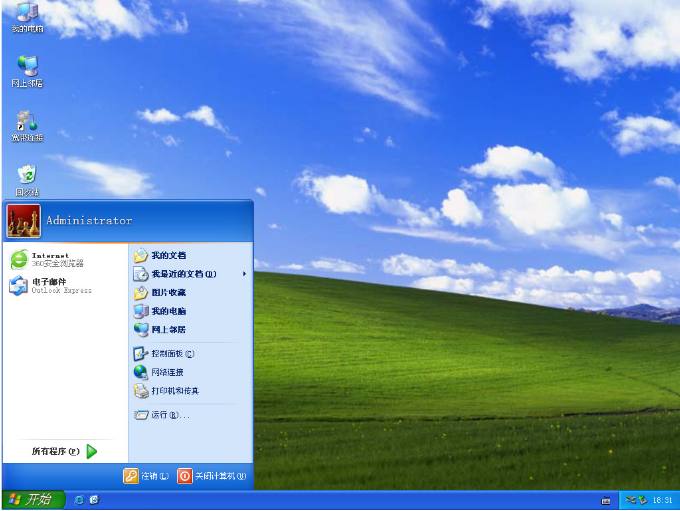
总结:
上述就是电脑开机蓝屏怎么重装系统的步骤教程啦,希望能帮助到你们。
 有用
26
有用
26


 小白系统
小白系统


 1000
1000 1000
1000 1000
1000 1000
1000 1000
1000 1000
1000 1000
1000 0
0 0
0 0
0猜您喜欢
- 电脑复制粘贴快捷键2020/07/10
- 宽带711错误一键修复方法2020/08/01
- 鼠标滚轮失灵怎么处理2020/06/22
- 电脑显示器无信号是什么原因..2020/03/30
- 打印机打印出来是白纸2020/12/10
- 解决电脑连多媒体为什么没有声音..2020/09/10
相关推荐
- 联想电脑蓝屏怎么办2020/02/12
- oa办公系统下载排行榜2022/05/31
- 按f8和ctrl进不了安全模式怎么解决..2020/09/16
- 电脑应用中病毒的处理方法..2022/09/06
- 开机后黑屏,小编教你如何用u盘修复黑..2017/11/18
- 联想按F12没有u盘启动项怎么办..2020/08/29

















