宏基电脑重装系统步骤教程
- 分类:帮助 回答于: 2022年06月09日 10:00:54
数码产品日益流行开来的今天,各具特色的产品越来越多了,笔记本的品牌也是日益丰富,不知道大家有没有听说过宏基笔记本这个品牌或是购买过宏基笔记本。它是一款我们中国的品牌,所以很多的技术特点都是独一无二的。相对于其他外国的品牌宏基笔记本有很多的优越之处,想必也有很多正在使用这款电脑的朋友,大家可能对于它重装系统产生了疑问,所以来介绍一下宏基笔记本装系统的方法。
工具/原料:
系统版本:windows7系统
品牌型号:宏基电脑
软件版本:小白一键重装系统
下面小编就用小白一键重装系统的Windows 7系统为大家做个演示,希望能够帮到大家。
1.首先到小白系统官网下载安装小白一键重装系统软件打开,u盘插入电脑。关掉防病毒软件,点击界面左边的“制作系统”,点击下一个步骤开始。
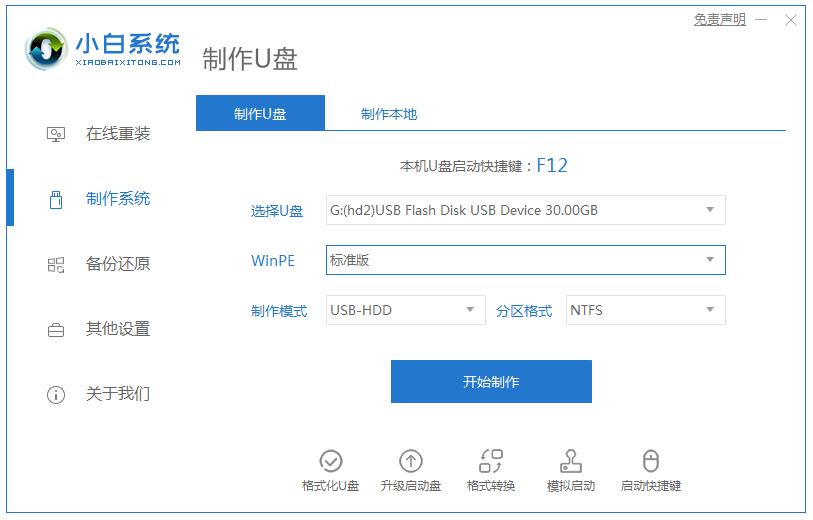
2.检查要安装的win7系统,点击界面右下角的开始制作按钮。
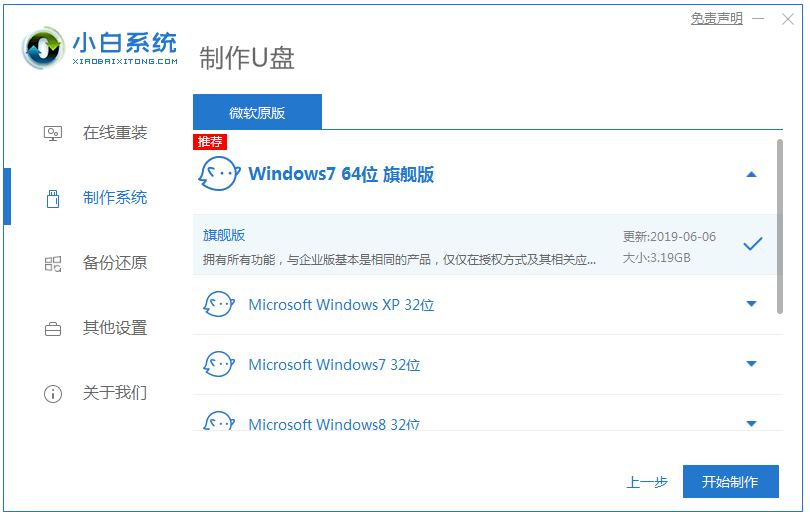
3.提示“启动u盘制作成功”后,就可以直接拔出u盘了。
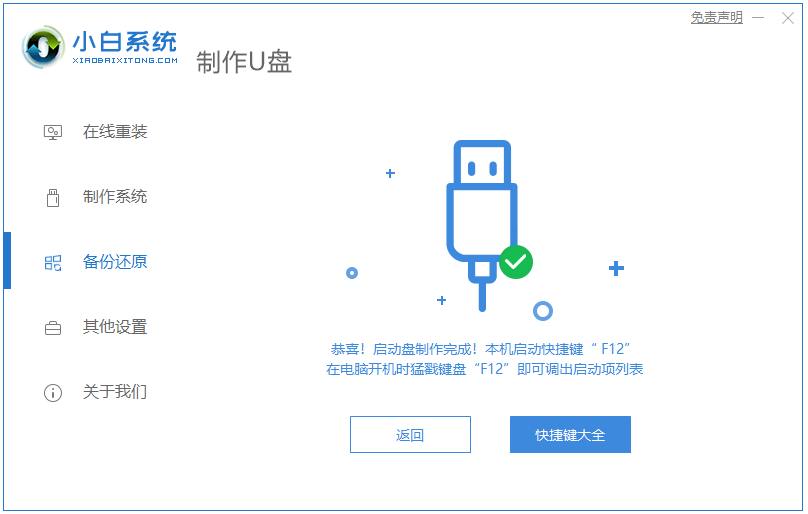
4.将u盘插入需要重新安装的计算机,启动并迅速断续地按下热键,进入快速启动菜单(注:启动热键通常提示电脑品牌标志下面)。
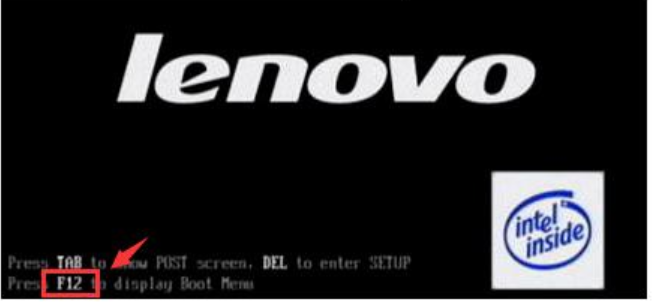
5.进入快速启动菜单界面,选择u盘启动项按回车键进入PE选择界面。
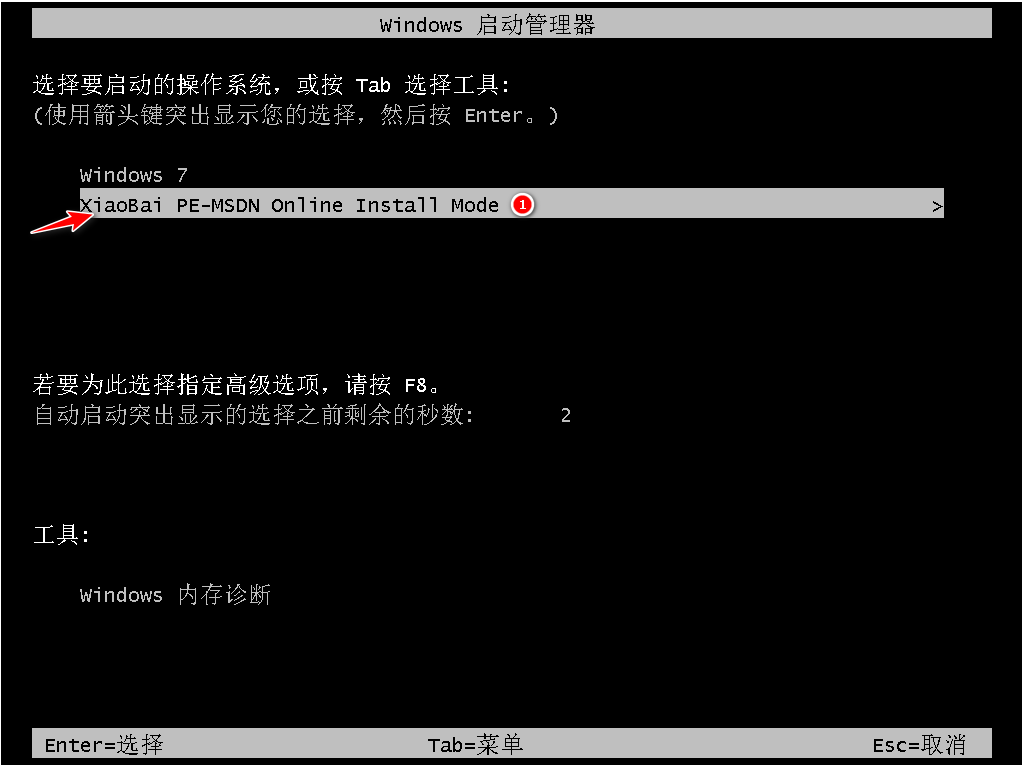
7.选用win7系统版点击安装,目标分区通常是C盘,点击立即安装。
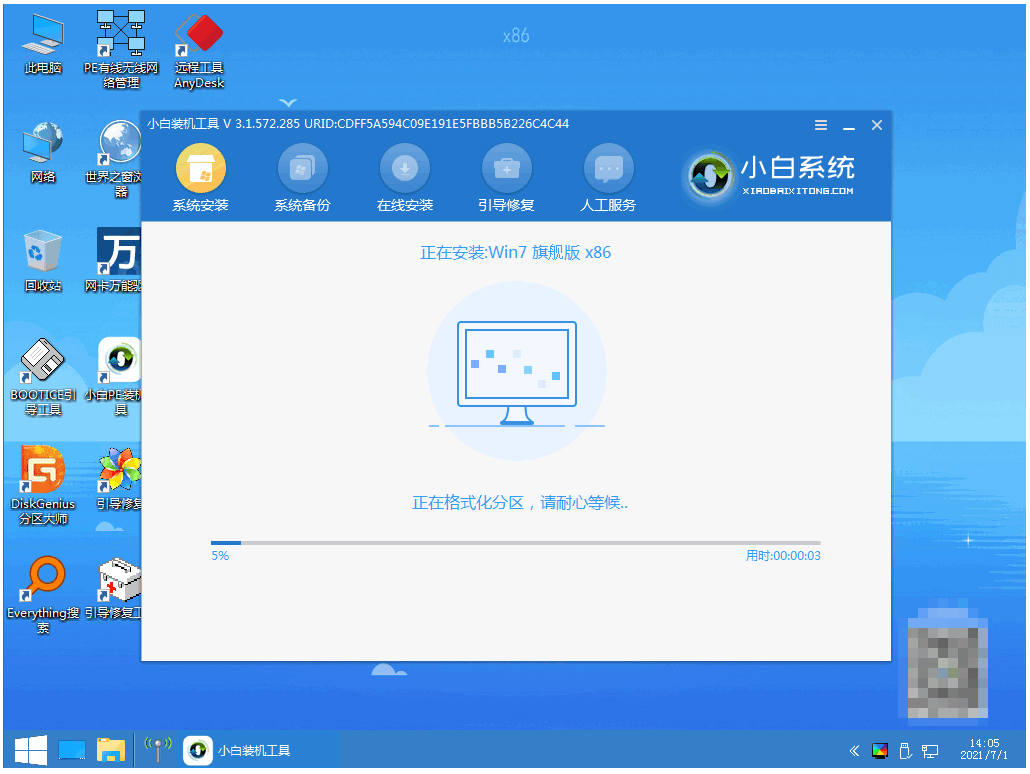
8.等待系统安装完成后,拔掉u盘点击“立即重启”电脑就可以了。
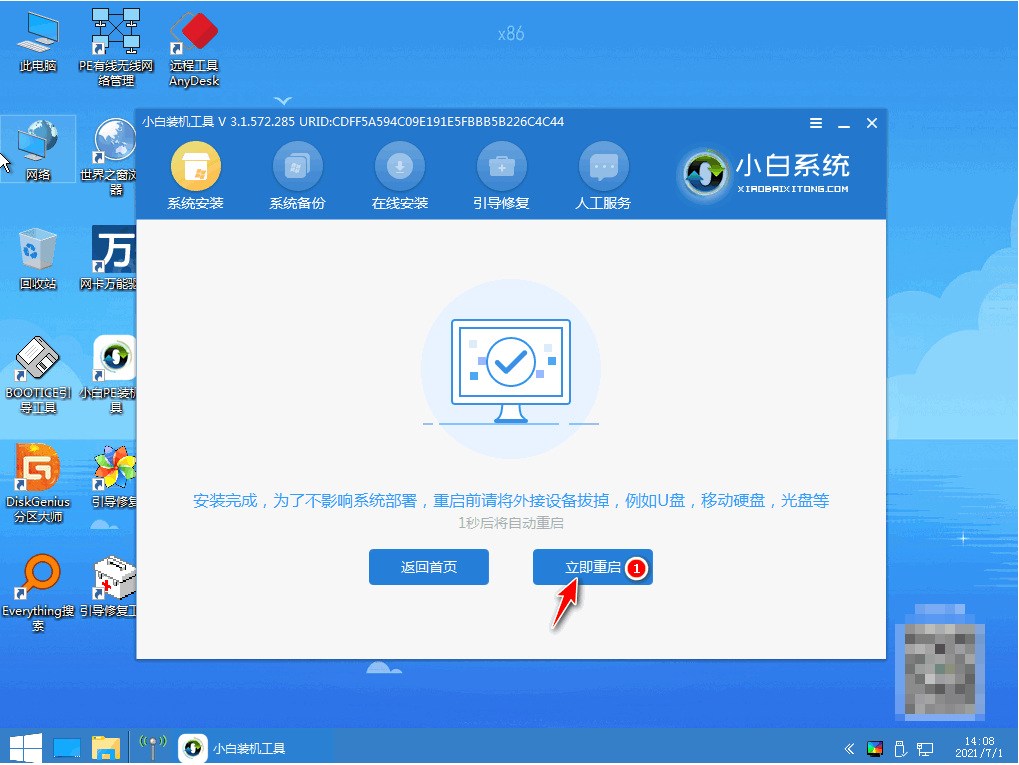
9.进入以下界面,即表明安装成功。
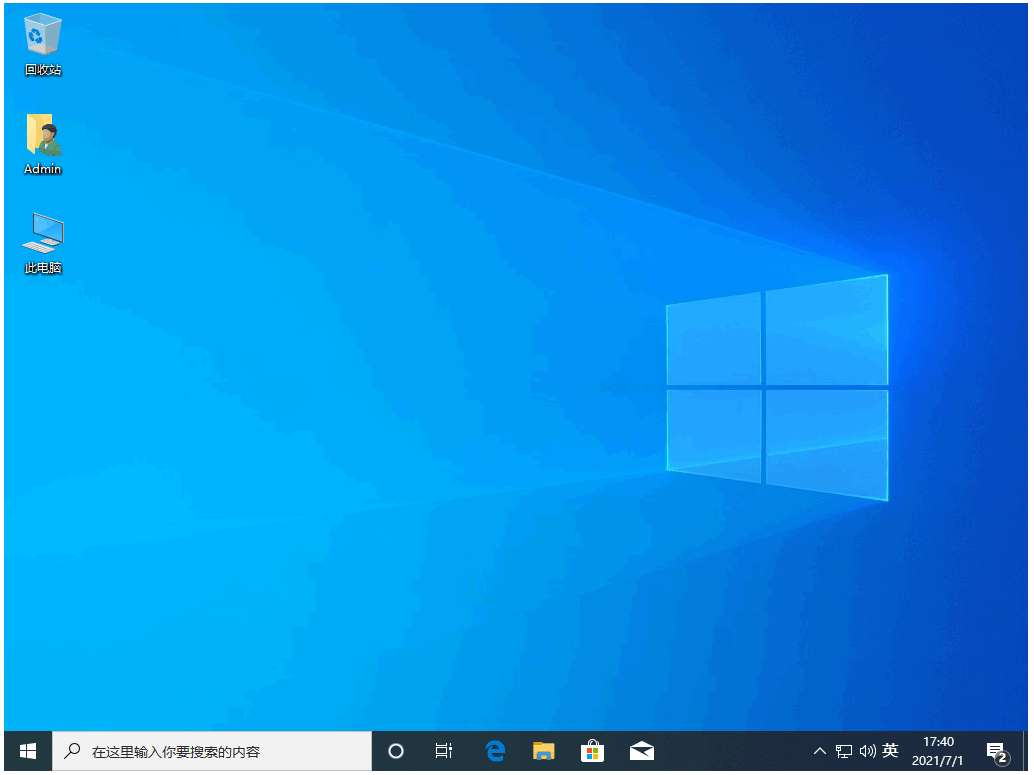
总结:
以上便是宏基电脑重装系统步骤教程,希望能帮到各位。
 有用
26
有用
26


 小白系统
小白系统


 1000
1000 1000
1000 1000
1000 1000
1000 1000
1000 1000
1000 1000
1000 0
0 0
0 0
0猜您喜欢
- 解决深度一键还原怎么用2019/03/30
- 电脑录屏软件哪个好测评2020/10/21
- 蓝屏代码0x000000ed怎么解决2021/02/05
- 奇兔一键刷机,小编教你奇兔一键怎么刷..2018/01/25
- 电脑蓝屏原因,小编教你造成电脑蓝屏原..2018/06/09
- 一键重装xp系统 xp系统安装教程..2021/01/12
相关推荐
- 菜鸟装机必知的32位和64位哪个流畅知..2020/10/15
- 笔记本散热器哪种好,小编教你抽风式散..2018/08/08
- dell系统isowin764位旗舰稳定版下载..2017/06/26
- 详解怎么在桌面添加便签2023/05/05
- 64位系统和32位系统有什么区别..2020/02/22
- 小编教你主板电池没电如何解决..2018/10/27

















