给大家分享大白菜pe一键装机教程
- 分类:帮助 回答于: 2021年05月18日 10:40:02
大家重装系统不知道有没有用过大白菜工具呢?这个软件还是有很多人用过的,就因为它很好用,如果你不会的话不妨看看下面的文章吧,学会了这个方法说不定比你现在重装系统的方法还要省时省力呢。
1、打开主程序,程序会自动检测电脑各个盘符根目录下是否存在指定类型的系统文件,并将搜索到的文件在映像路径中显示出来以供选择。如果没有找到需要的系统映像文件,可以点击更多按钮程序将进行深层次目录搜索,或者点打开按钮进行手动查找。
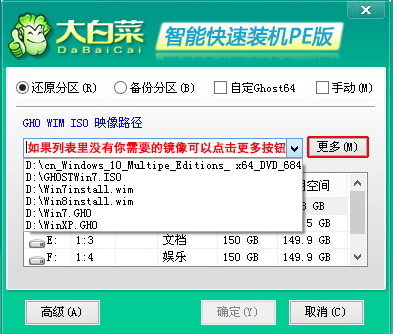
2、选择需要进行还原或者安装的系统映像,在磁盘列表中直接点击选择需要还原或安装到哪个磁盘分区。点击确定按钮即可。
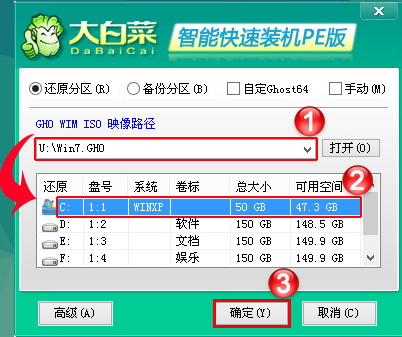
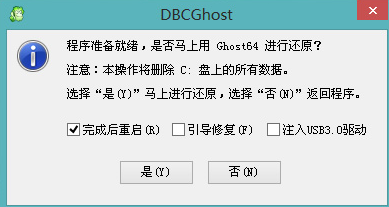
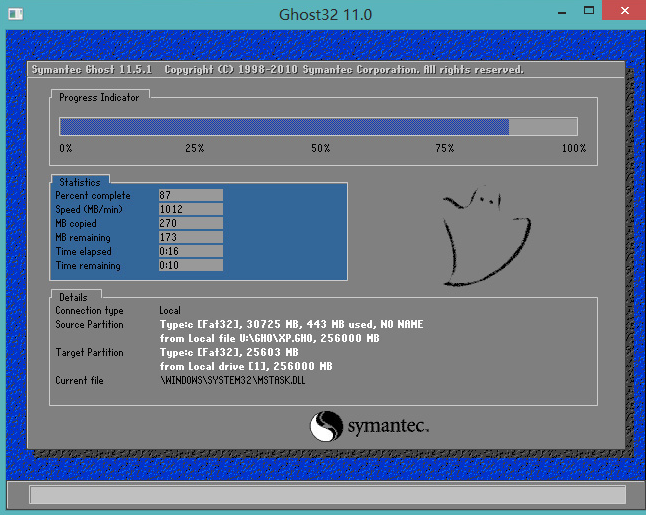
3、等待安装完成后选择重启继续后续的安装。
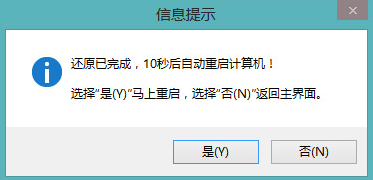
4、Win7/Win8/Win10微软原版系统文件为ISO光盘映像文件,我们这里以Win8为例。在映像路径中选择Win8光盘映像文件,程序会自动挂载此ISO文件并搜索和列出里面的安装文件install.wim,点选这个wim文件程序会列出需要安装的Windows版本供选择。
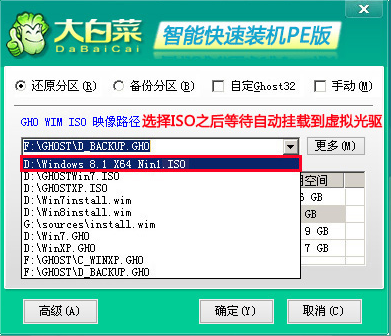
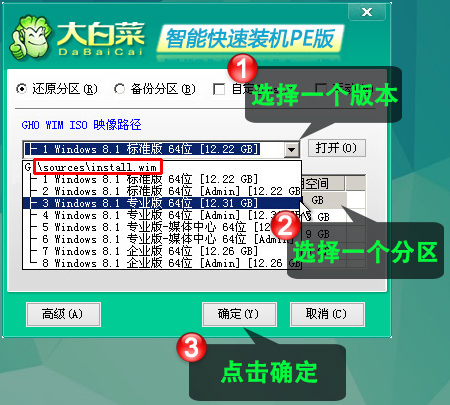
5、选择需要安装的Windows版本,选择需要安装的分区,点确定进行下一步,选择格式化分区操作后开始安装。等待安装完成和引导修复完成后自动重启。电脑重启后拔掉U盘。
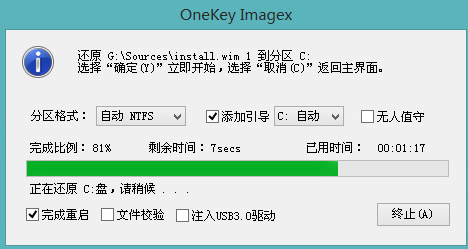
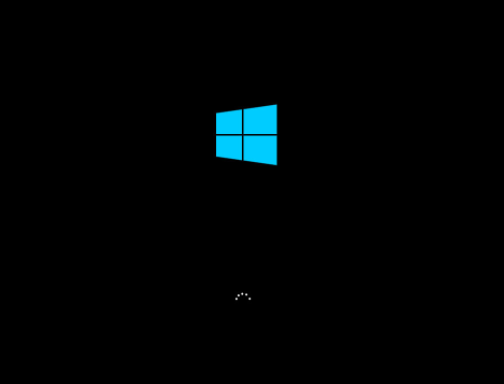
以上就是大白菜pe一键装机教程了,希望对大家有帮助。
 有用
26
有用
26


 小白系统
小白系统


 1000
1000 1000
1000 1000
1000 1000
1000 1000
1000 1000
1000 1000
1000 0
0 0
0 0
0猜您喜欢
- 告诉你联想装机启动键是什么..2020/09/15
- 细说电脑花屏死机怎么办2018/12/04
- 小编教你蓝屏的原因2017/09/21
- 按del进不了bios怎么办2020/07/17
- 介绍简单又详细的黑苹果安装教程..2021/04/02
- 电脑一开机就黑屏怎么办2020/08/18
相关推荐
- 小白教你手机上xml文件怎么打开..2022/04/03
- 电脑显示标准vga图形适配器怎么解决..2021/03/08
- 什么是一键安装系统(支持gtp)软件推荐..2021/03/30
- 家里宽带dns未响应怎么办2020/08/25
- 机械键盘有哪些2020/10/27
- 显示手机wifi已连接但有感叹号无法使..2021/06/13

















