电脑开不了机怎么重装系统详细步骤解答
- 分类:帮助 回答于: 2021年04月25日 09:36:00
电脑开不了机,又没有备份系统,在面对这种情况时,可以使用重装系统的办法解决,那么电脑开不了机怎么重装系统,下面小编介绍使用U盘解决电脑开不了机怎么重装系统的方法。有需要的小伙伴们快过来看看吧。
1、我们找一台正常的电脑下载小白系统重装工具,打开界面如下图。
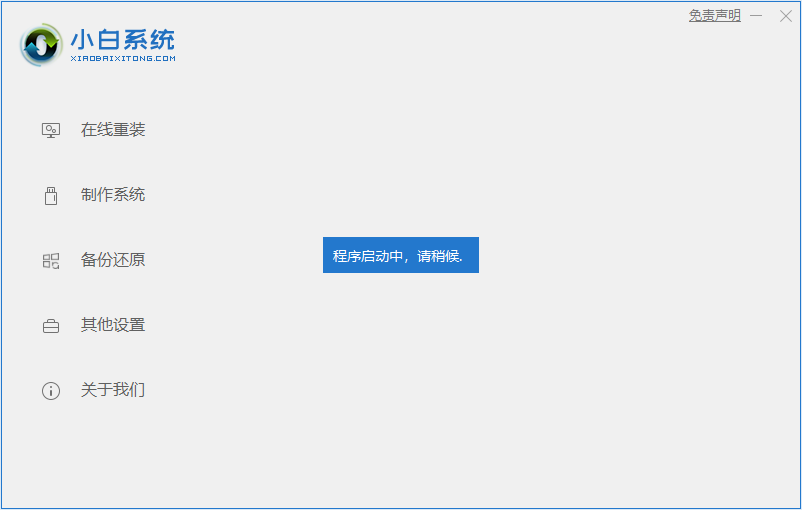
2、然后选择第二项的制作系统中的制作U盘选项,选择好U盘之后,其它的参数默认,然后我们就点击开始制作。
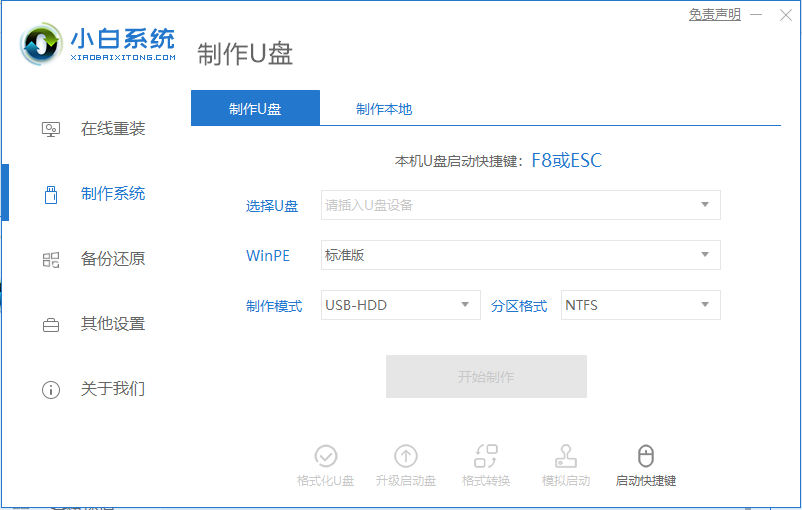
3、在制作之前先将U盘中的文件备份好,因为用U盘制作系统会将U盘的文件清空。
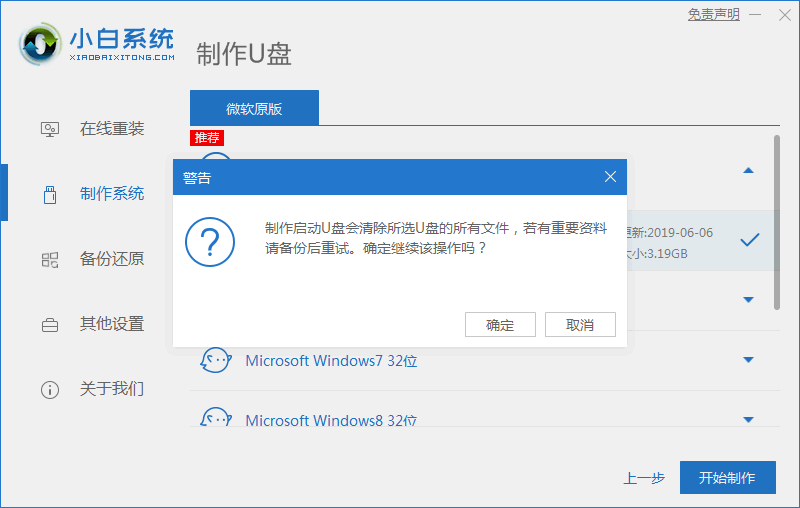
4、等待启动U盘制作完成之后我们可以点击快捷键大全查看电脑启动快捷键。
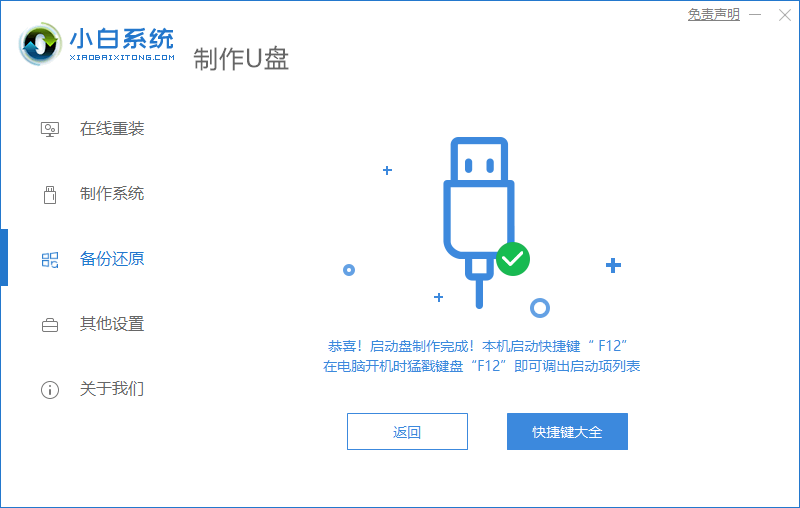
5、插上U盘开机,快速按F12,在引导菜单中选择U盘,我们需要返回pe系统主页面继续安装。
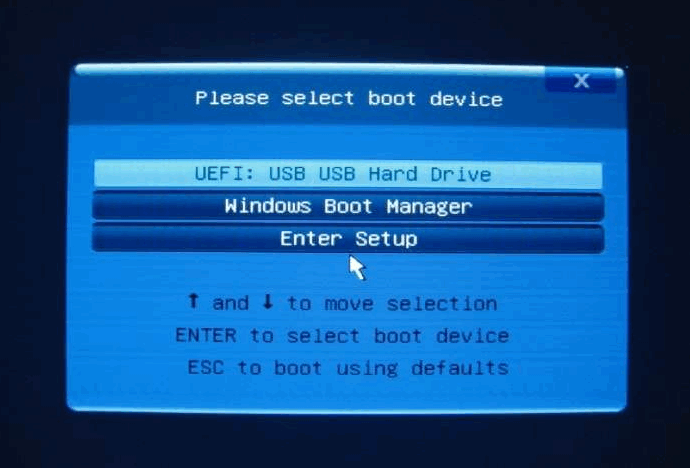
6、将系统安装完成之后我们会继续点击重启电脑。
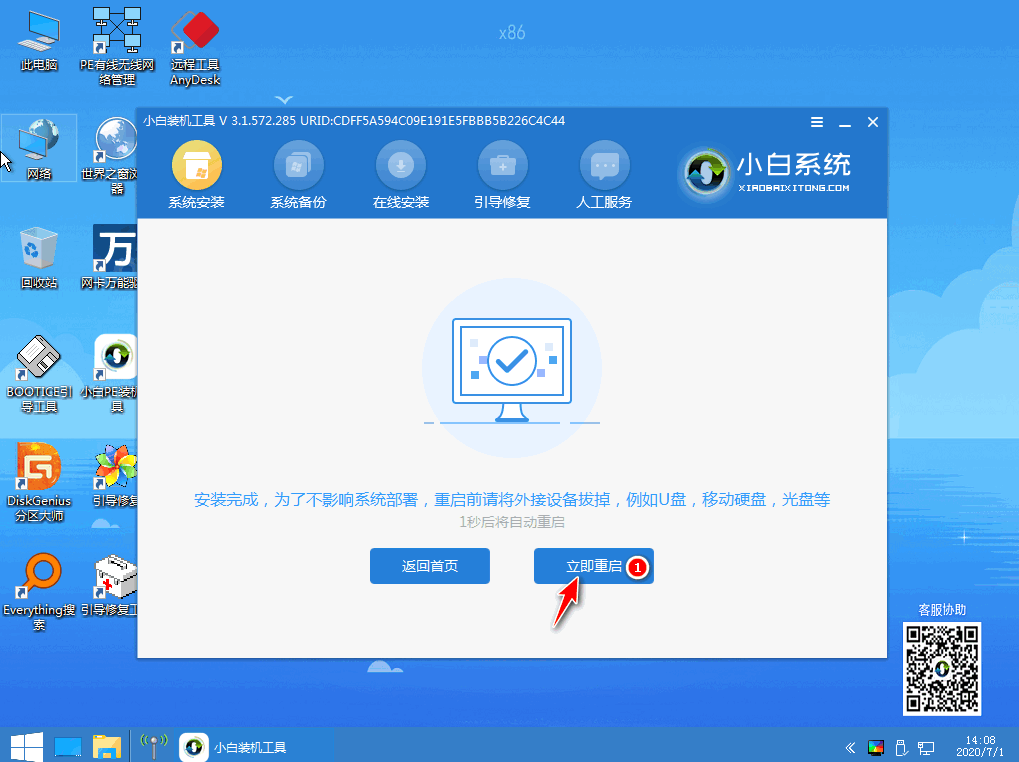
7、重启之后经过一系列的设置我们就能进入到系统里面去啦。
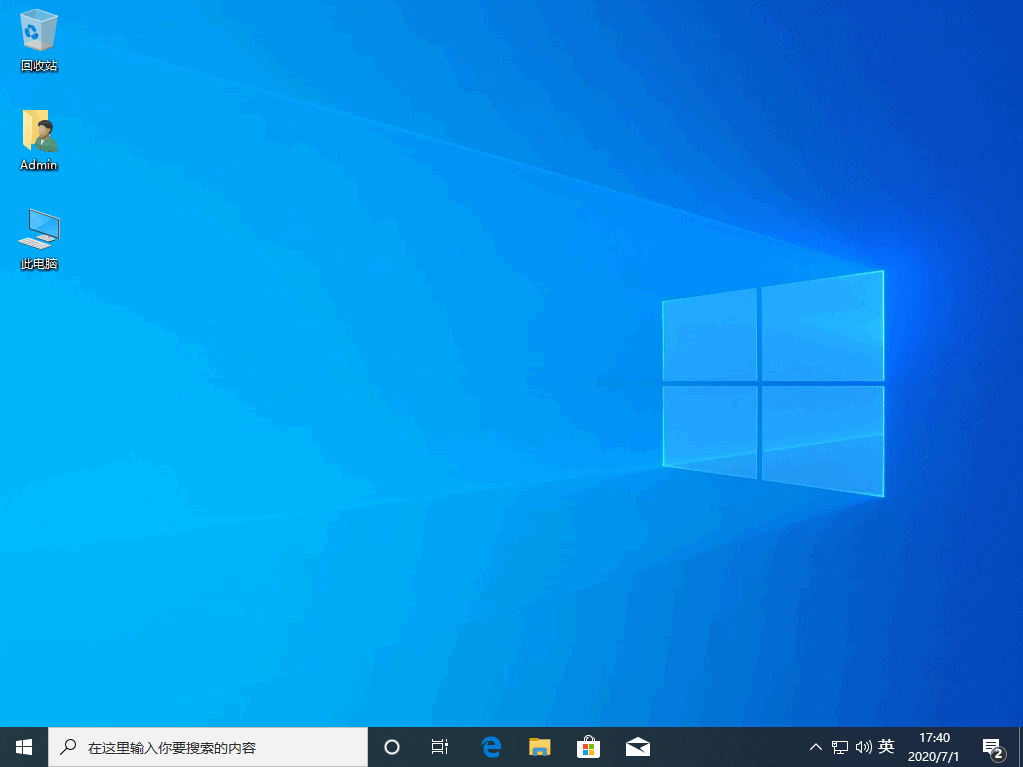
以上就是电脑开不了机怎么重装系统的详细介绍啦,希望能帮助到大家。
 有用
26
有用
26


 小白系统
小白系统


 1000
1000 1000
1000 1000
1000 1000
1000 1000
1000 1000
1000 1000
1000 0
0 0
0 0
0猜您喜欢
- 电脑显示不是有效的32位程序如何解决..2021/04/16
- 电脑显示器黑屏但灯亮怎么回事..2022/04/19
- 鼠标灵敏度如何调节2020/07/12
- 微信聊天记录恢复2020/07/26
- 怎么打繁体字,小编教你怎么打出繁体字..2018/06/07
- 开机进入睡眠模式黑屏怎么办..2020/08/29
相关推荐
- 小编教你网络ssid是什么意思..2019/01/23
- office 2010 密钥下载2017/10/26
- 系统下载过程中可以暂停吗..2014/09/27
- 360加速球怎么关闭,小编教你关闭360加..2018/08/29
- 双硬盘双系统重装教程2020/07/30
- 零度飘逸xp纯净版下载2017/07/15

















