安装黑苹果的详细图文教程
- 分类:帮助 回答于: 2021年04月13日 10:40:03
自从苹果采用 Intel 的处理器,被解锁后苹果系统可以安装在 Intel CPU 与部分 AMD CPU 的机器上。这就是传说中的黑苹果系统。由于黑苹果系统安装起来有点难度,很多小伙伴不知道如何安装黑苹果,那么今天小编就来教教大家安装黑苹果怎么操作。下面就跟随小编一起来看看吧!
安装黑苹果的详细图文教程:
1、注意:提前备份好你的数据,对硬盘分区做调整,调整出30G的空间。右击刚才调整的30G空间,新建分区。根据下图建立一个22G分区的MAC系统盘,按图中参数调整。完成之后继续刚才的步骤,新建一个安装文件所需的分区。点击保存更改。
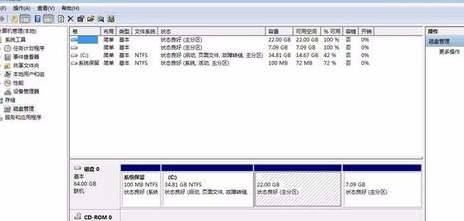
2、打开MAC 硬盘安装助手,选择下载的Mac OS X安装盘,如下图,3个选项都去掉,目标分区选择刚才分好的7G安装文件区(这里如果看不到刚分的新区的盘符,重启一下就可以看到了),写入过程中有可能出现程序无响应的情况,不用管它,只要硬盘在读写就没有问题。

3、把HJMAC.iso复制到C盘下,可以自建一个HJMAC文件夹,然后按下图添加一个HJMAC.iso的启动项到win7启动菜单。添加这个启动项的目的是用来安装MAC,完成之后重启系统即可。
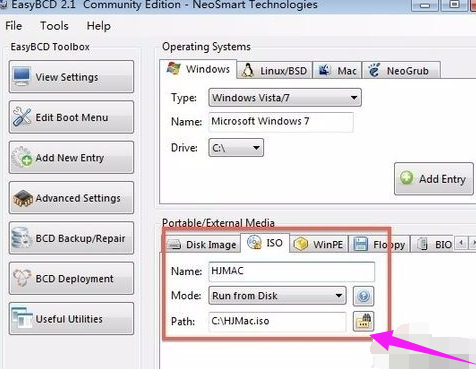
4、重启后在win7启动菜单中选择HJMac,即可见到一个变色龙引导界面,选择7G的分区。

5、通过左右键,选择OS X 10.8.3 Install,输入-v 、 -x ,然后回车进入。确定后即可进入安装。
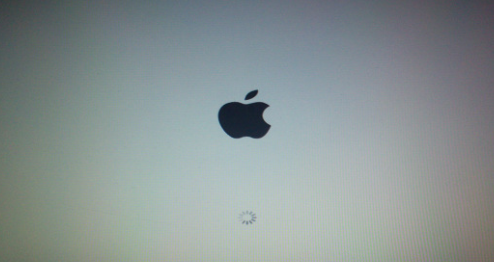
6、选择安装分区的界面,下拉选项选择简体中文,点向右的箭头。
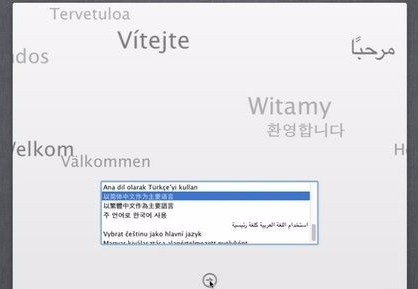
7、点击上面的实用工具,选择磁盘工具。
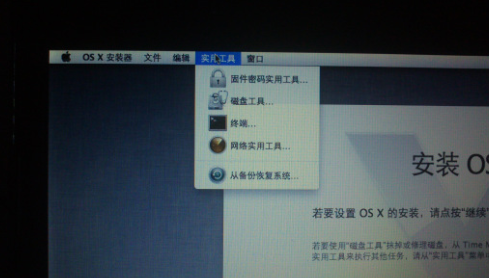
8、选择系统盘,不要选择错了,一般名字都是disk开头的,格式选择MAC OS扩展(日志式)。点击抹掉。
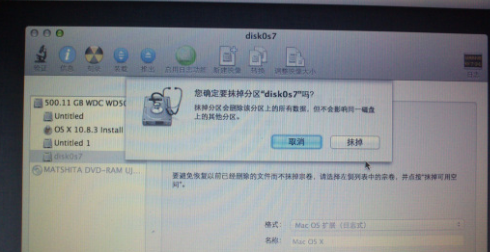
9、退出磁盘工具,选择这个区为安装目标分区。

10、自定义全选,点击继续。
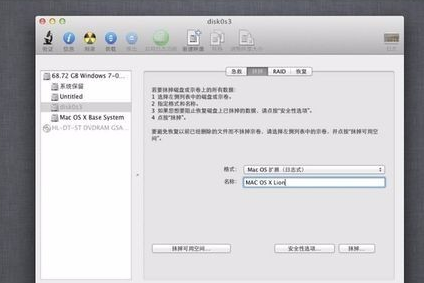
11、等待安装。
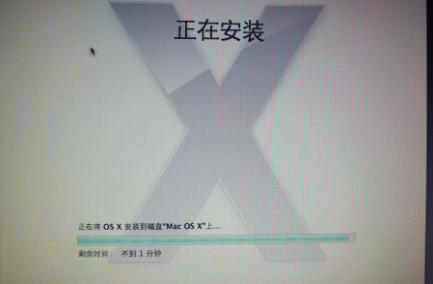
12、安装后根据向导一步一步操作,创建账户后进入系统即可。
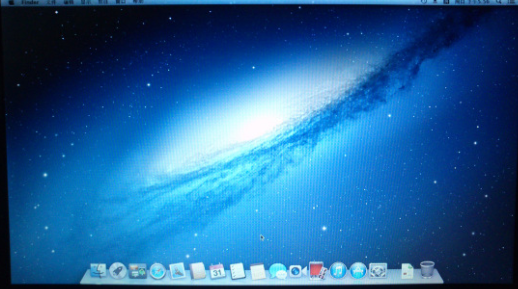
以上就是关于安装黑苹果怎么操作的详细教程啦!希望能够帮助到大家!
 有用
26
有用
26


 小白系统
小白系统


 1000
1000 1000
1000 1000
1000 1000
1000 1000
1000 1000
1000 1000
1000 0
0 0
0 0
0猜您喜欢
- 截图工具,小编教你电脑截图工具哪个好..2018/05/19
- 一键重装系统Ghost win7旗舰版64位图..2017/05/12
- uefi能启动mbr分区吗2020/09/07
- 分析台式机电脑开机后黑屏的原因..2020/09/28
- 联想笔记本电脑坏了去哪里修好呢?..2022/11/03
- 显示器灯亮但是黑屏怎么办..2020/12/14
相关推荐
- 图文详解zip是什么意思2021/11/02
- 电脑系统安装软件有哪些2021/01/04
- 电脑连接电视,小编教你电脑连接电视..2018/07/31
- 360系统重装硬盘异常解决教程..2021/03/26
- 键盘能用,但打不出数字应该怎么办..2020/09/22
- 内存错误,小编教你应用程序错误该内存..2018/05/14

















