virtualbox安装雨林木风怎么操作
- 分类:帮助 回答于: 2021年04月08日 11:12:02
virtualbox可能有一部分的网友不熟悉,那么这里就给大家分享一下如何用virtualbox来安装雨林木风的win7系统。
1、打开虚拟机,点击新建,名称随便,如我直接命名“win7”,选择“windows 7(32 bit)”如果安装的是64位系统请选择“windows 7(64 bit)”。
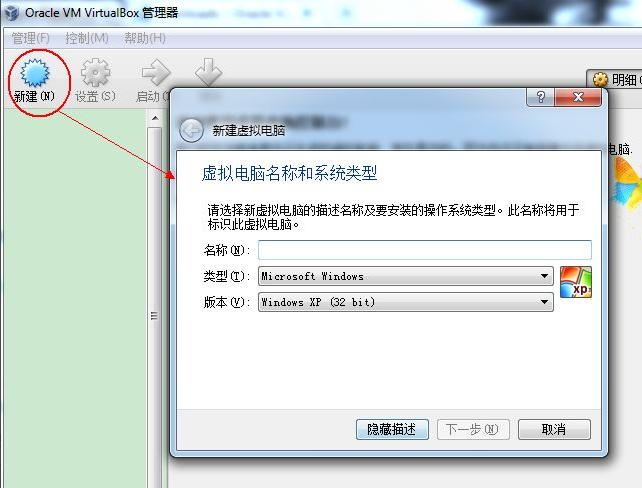
2、内存根据自己的情况分配,win7建议不小于为512。
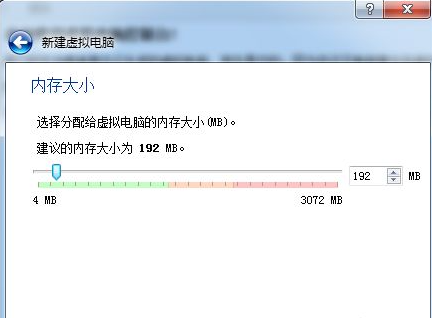
3、首次使用我们需要创建虚拟硬盘,虚拟硬盘文件类型随便选,但是建议使用前三个。
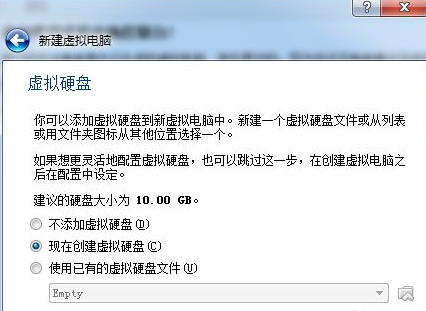
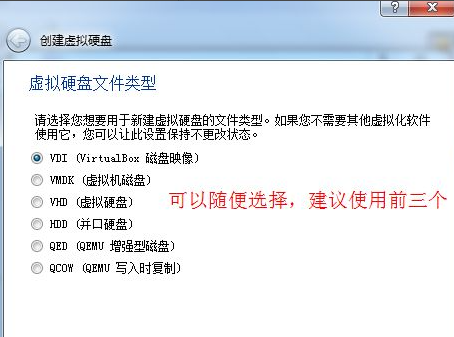
4、为了节省物理硬盘空间,节约时间建议使用动态分配.
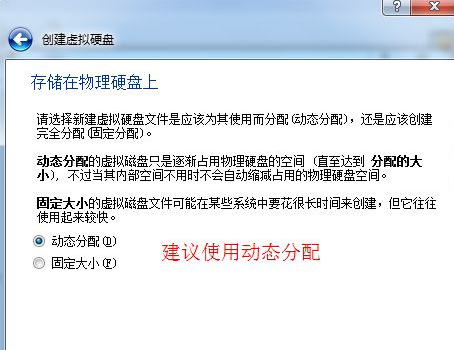
5、设置虚拟硬盘存放位置和大小。
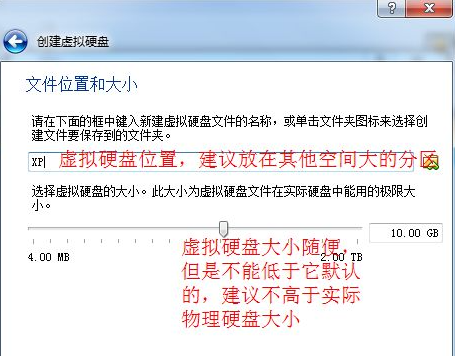
6、使用光盘镜像进行安装原版XP,设置好虚拟镜像位置,并设置光驱启动。


7、启动虚拟机,接着就会出现类似如下界面。

8、点击“启动PE微型操作系统”,由于不同光盘有所差别,你只要看到PE这两个字母就行了。
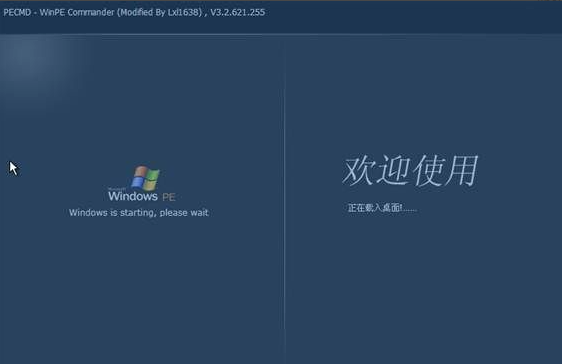
9、接着会出现类似界面,win7PE和win7启动界面类似。
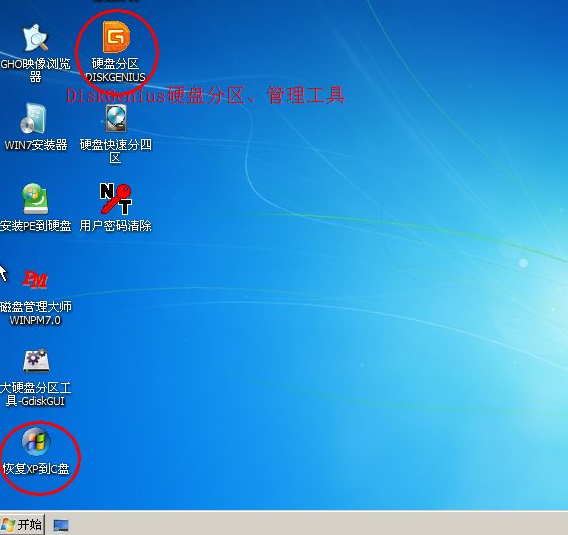
10、启动DiskGenius为我们的新硬盘分区,建议按F6快速分区。
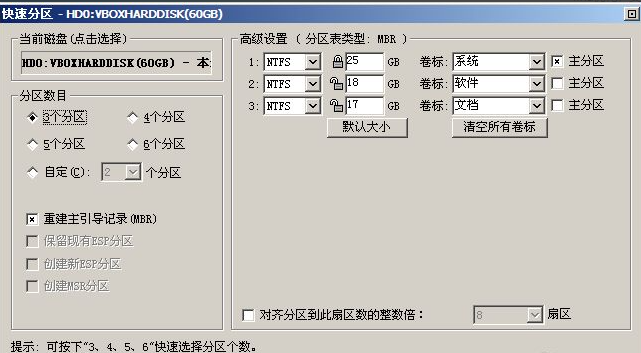
11、分区完毕我们就可以安装win7到C盘了。双击“恢复win7到C盘”。会出现如下提示。这儿的PE系统是我自己做的,当时是在XP上用的。大家只要找到“恢复系统到C盘”,或者运行PE里面的“一键Ghost”就可以了。

12、点击确定后出现你熟悉的下图。
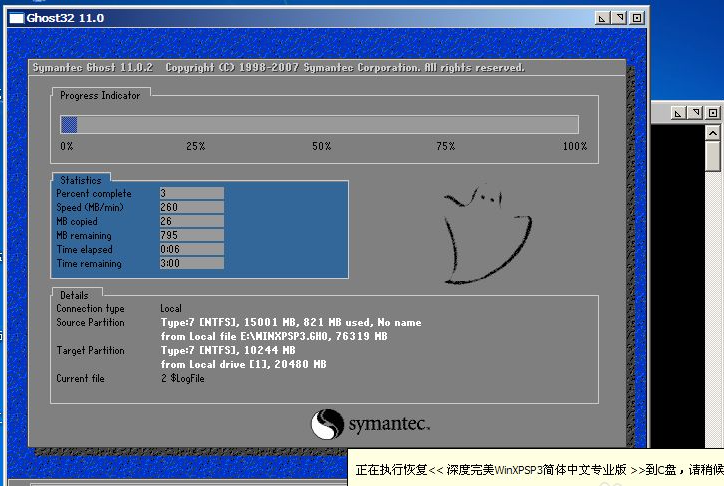
13、进度条终于走完了,并出现下图,这次我们点击“确定”或者不管让其自动重启。
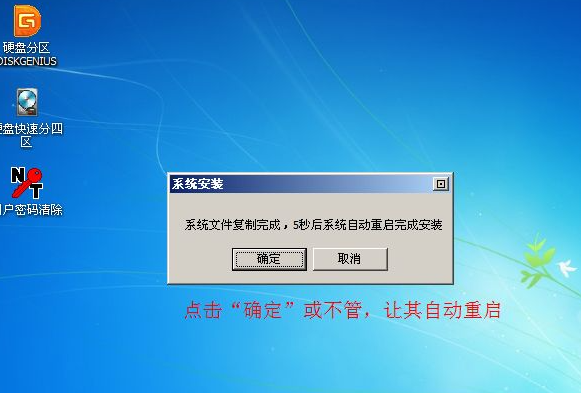
重启后,系统首先进行收集信息,然后安装系统并注册组件,等这一系列完成后,换句话说这个进度条走完后,到此我们的虚拟机就安装上雨林木风win7系统了。
 有用
26
有用
26


 小白系统
小白系统


 1000
1000 1000
1000 1000
1000 1000
1000 1000
1000 1000
1000 1000
1000 0
0 0
0 0
0猜您喜欢
- win7引导修复操作步骤教程2021/05/11
- 什么笔记本玩游戏好,小编教你什么笔记..2018/08/01
- 技术编辑教您笔记本电脑电池保养方法..2018/11/23
- 手机截图,小编教你oppo手机上怎么截图..2018/05/09
- Windows电脑自动休眠如何取消..2020/07/17
- 图文详解电脑单机游戏怎么..2019/01/26
相关推荐
- 360重装系统靠谱吗2020/10/19
- 开机弹不出密码输入框怎么办..2020/08/25
- 手把手教你电脑系统注册表在哪..2020/04/28
- QQ字体怎么改,小编教你怎么更换QQ字体..2018/06/06
- 小编教你office2013密匙激活工具..2017/08/15
- 延缓写入失败,小编教你系统提示window..2018/06/19

















