联想c4005安装系统盘怎么用来装系统
- 分类:帮助 回答于: 2021年03月16日 10:40:02
联想C4005一体机不仅采用黑白色时尚外观设计,而且配置方面采用高性能处理器外加4G内存和1G独立显存;完全能够满足日常办公需求,还可以流畅运行各种游戏影音软件。不仅如此,这款一体机的价格也相当优惠。趁此机会,就来为大家介绍联想C4005安装系统盘怎么用,精彩不要错过噢!
1、下载咔咔装机软件,并将u盘插入电脑。选择“U盘模式”进入。
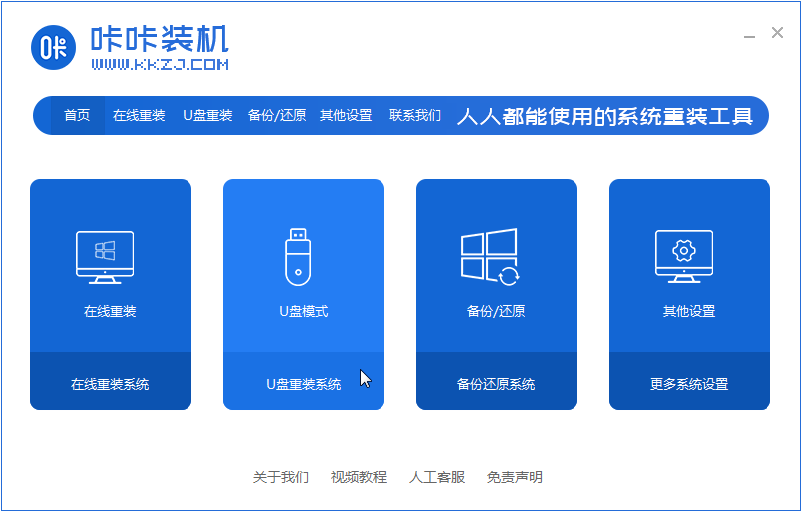
2、这样咔咔装机会检测到我们刚刚的U盘,点击“开始制作”下一步。
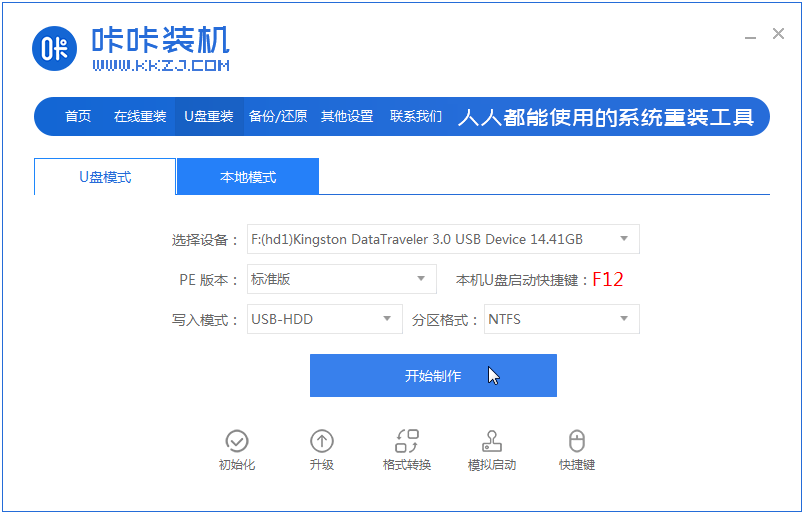
3、选择需要安装的系统,点击“开始制作”。
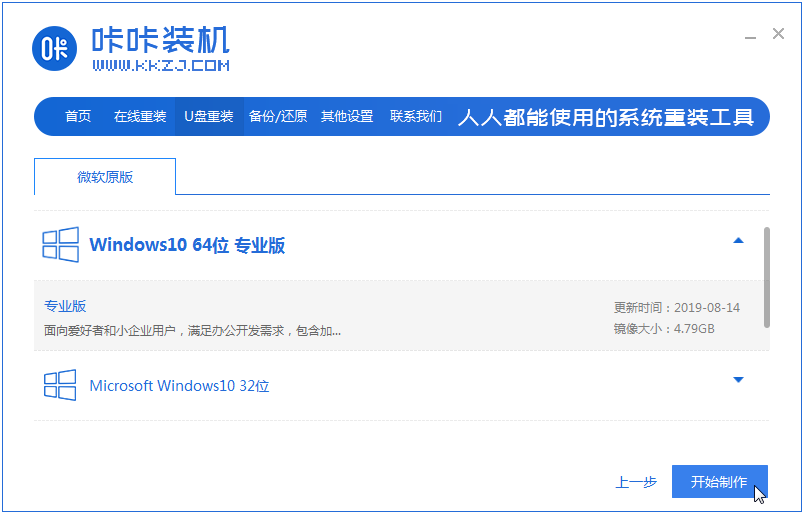
4、等待软件给出提示“启动u盘制作成功”后,我们重启电脑。
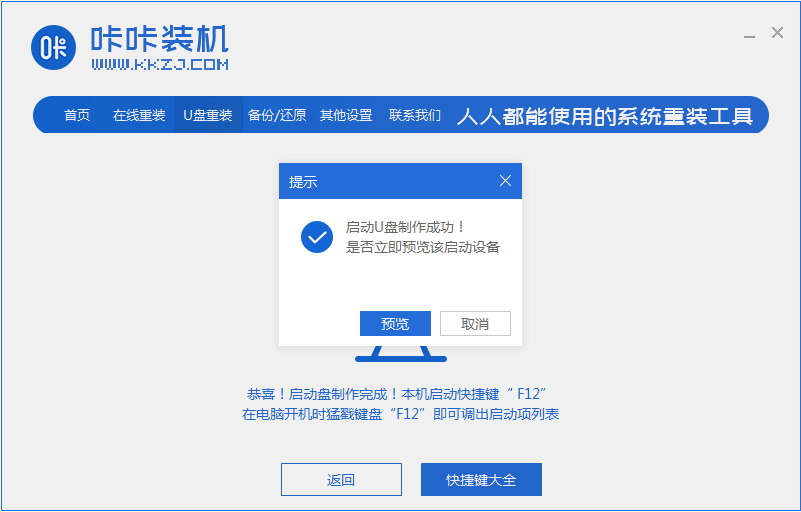
5、确认好电脑的启动快捷键是哪个后,直接将u盘拔出来插入到需要安装win10的电脑。
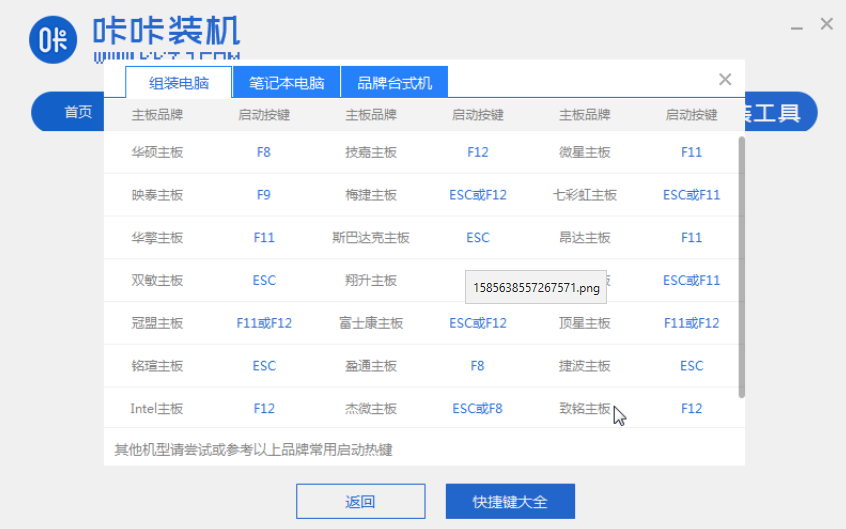
6、通过键盘上下键选择然后按下回车键进入pe系统继续安装。
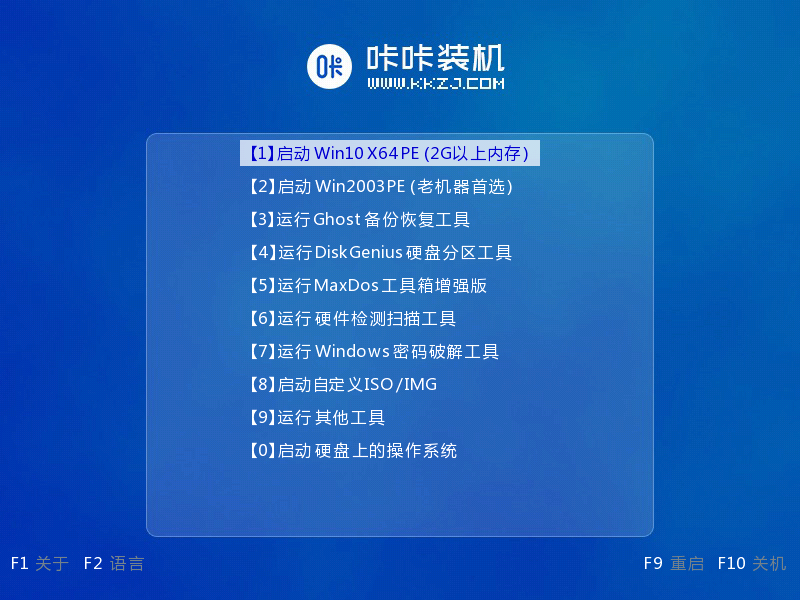
7、点击win10系统进行安装。
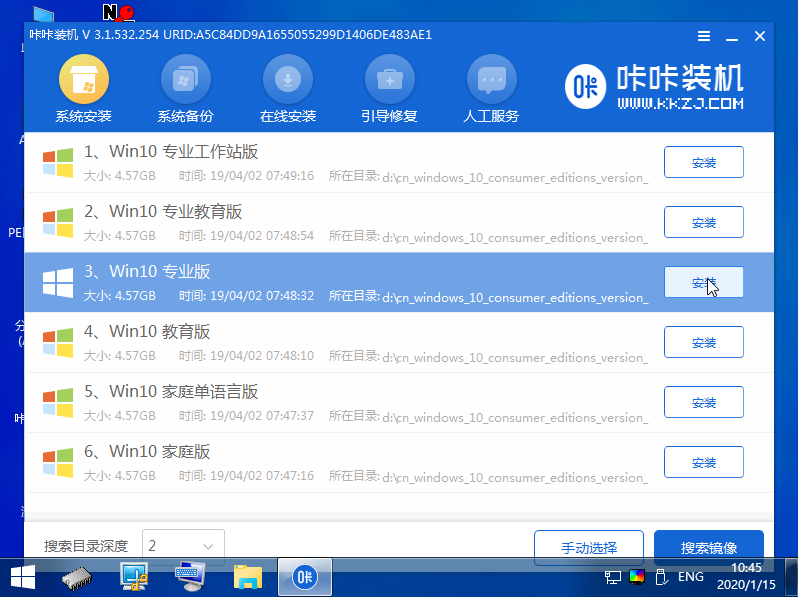
8、将目标分区改为“磁盘C”,点击“开始安装”。
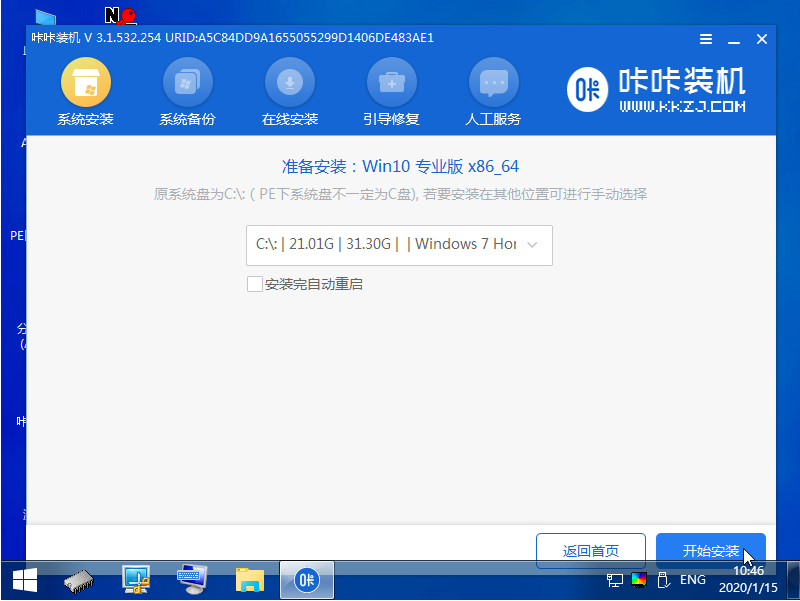
9、安装完重启后就是我们的全新系统啦。
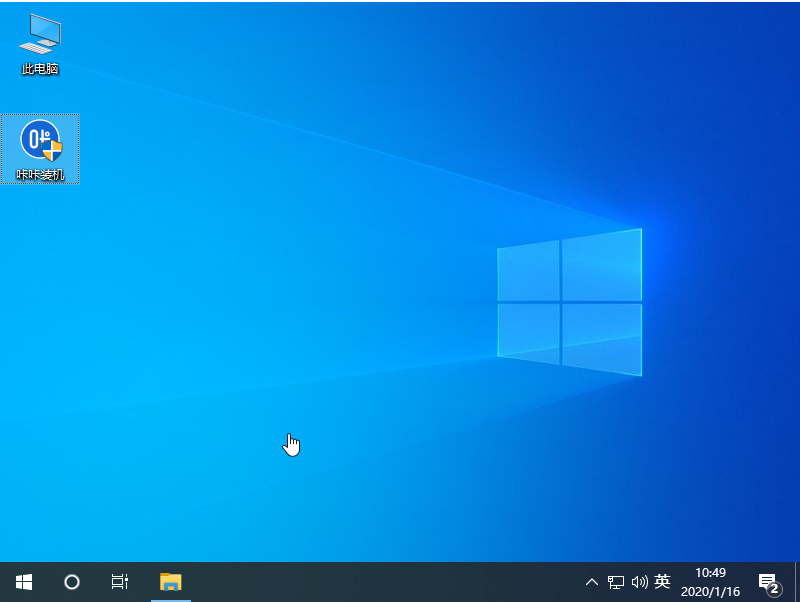
以上就是联想c4005安装系统盘怎么用的步骤啦,希望能帮助到大家。
 有用
26
有用
26


 小白系统
小白系统


 1000
1000 1000
1000 1000
1000 1000
1000 1000
1000 1000
1000 1000
1000 0
0 0
0 0
0猜您喜欢
- 菜鸟装机必知的32位和64位哪个流畅知..2020/10/15
- 正确的教你CPU散热器硅脂怎么涂..2021/03/05
- 安装ie11提示安装程序无法启动怎么办..2021/04/12
- 小白一键重装系统卡在准备就绪解决方..2022/11/17
- 360蓝屏修复工具使用方法2021/01/17
- 小编给您讲解什么牌子的笔记本好..2020/07/29
相关推荐
- 联想品牌机bios设置u盘启动2020/03/03
- 电脑系统重装步骤2020/02/13
- 电脑开机加载不出桌面图标解决方法..2020/09/05
- 告诉你输入法哪个好用2020/06/23
- 告诉你电脑装机步骤2018/11/27
- 电脑蓝屏死机怎么办?2022/08/10

















