电脑系统重装步骤
- 分类:帮助 回答于: 2020年02月13日 21:00:54
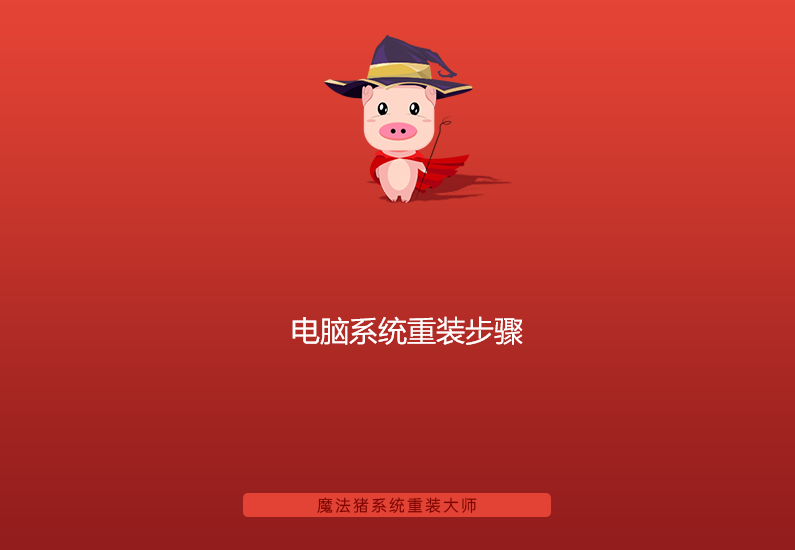
我们日常在使用电脑的过程中,经常都会遇到需要重装系统的情况。那么,对于没有重装经验的朋友来说要如何快速的安装好一个电脑系统呢?别着急,下面,小编就给大家分享一个小白也能学会的电脑系统重装图文讲解。
电脑系统重装步骤:
1,首先,将“桌面及c盘”的重要文件转移到其他磁盘分区,打开浏览器搜索“魔法猪官网”,在官网内下载一个魔法猪一键重装系统到桌面。
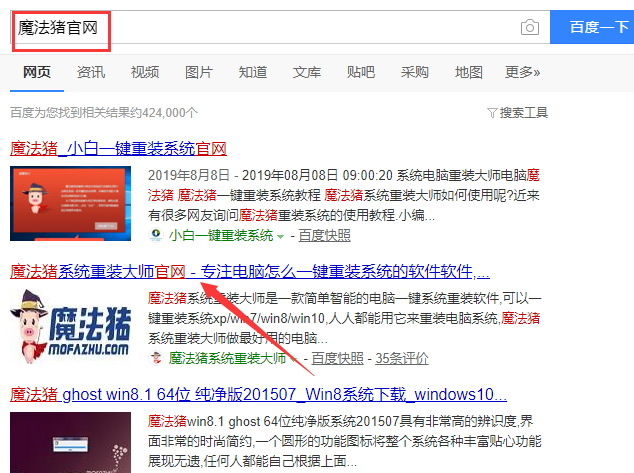
2,关闭杀毒软件,打开魔法猪一键重装系统,点击“我知道了”进入主界面。
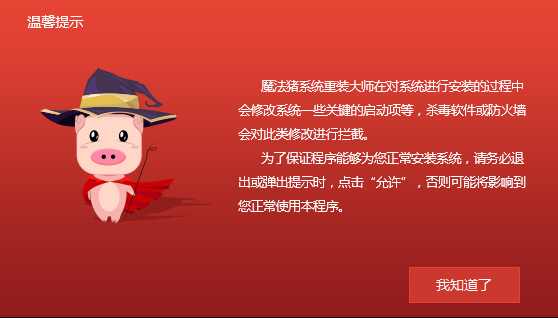
3,进入界面后,选择一个自己需要安装的系统版本,点击“安装此系统”下一步。
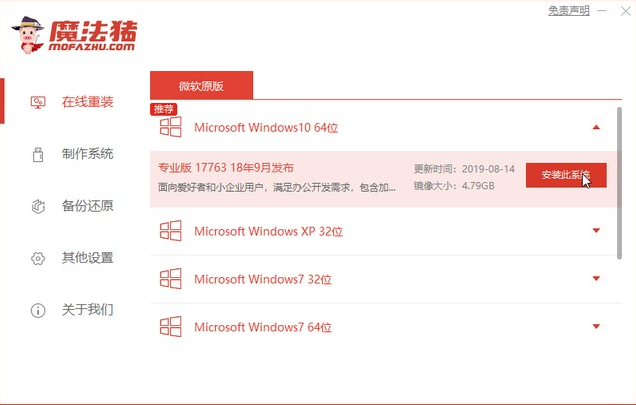
4,进入装机软件选择页面,勾选的软件会安装在新系统内。

5,等待魔法猪执行下载系统镜像与装机软件,下载完成后电脑会自动重启进行系统重装。

6,等待电脑进入系统的桌面,电脑重装系统就完成了。
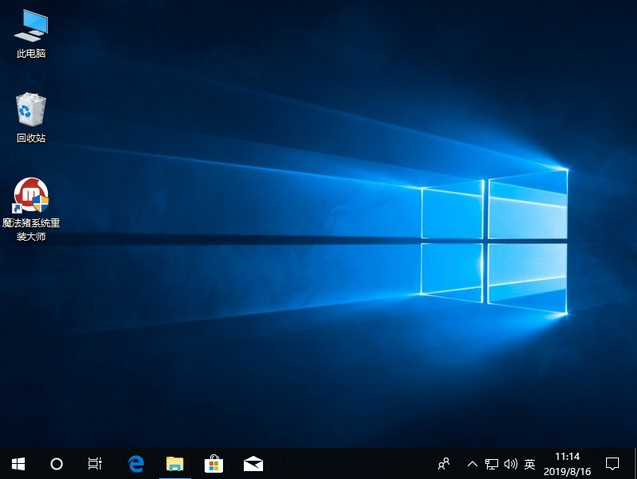
以上就是电脑系统重装的操作步骤了,是不是很简单呢?那就赶紧动起手来吧!
 有用
26
有用
26


 小白系统
小白系统


 1000
1000 1000
1000 1000
1000 1000
1000 1000
1000 1000
1000 1000
1000 0
0 0
0 0
0猜您喜欢
- 无线键盘没反应但鼠标能用怎么解决..2020/10/21
- 戴尔电脑自带系统还原怎么操作详细介..2021/05/21
- 小编教你win7壁纸的设置制作步骤..2017/08/23
- 如何使用telnet命令2020/08/12
- 系统修复软件哪个比较好用..2021/05/15
- office2013激活密钥码哪里有2021/02/18
相关推荐
- 2021电脑浏览器排行榜2021/02/27
- 电脑开机显示英文不动怎么办..2020/08/23
- 如何设置电脑开机密码2020/11/12
- 电脑蓝屏原因,小编教你造成电脑蓝屏原..2018/06/09
- 小编教你打开img文件2018/10/26
- 远程桌面端口如何修改2020/06/21

















