iso文件怎么用u盘安装系统方法步骤
- 分类:帮助 回答于: 2021年02月22日 11:12:03
iso系统文件怎么用U盘安装?网上下载的windows系统都是iso格式的镜像文件,iso系统既可以解压安装,也可以用U盘安装。要用U盘安装iso系统文件,需要先制作好U盘pe启动盘,然后再把iso系统文件放到U盘中,下面跟小编一起来学习下iso文件怎么用U盘安装系统的方法。
1、打开系统之家一键重装工具然后选择U盘模式。
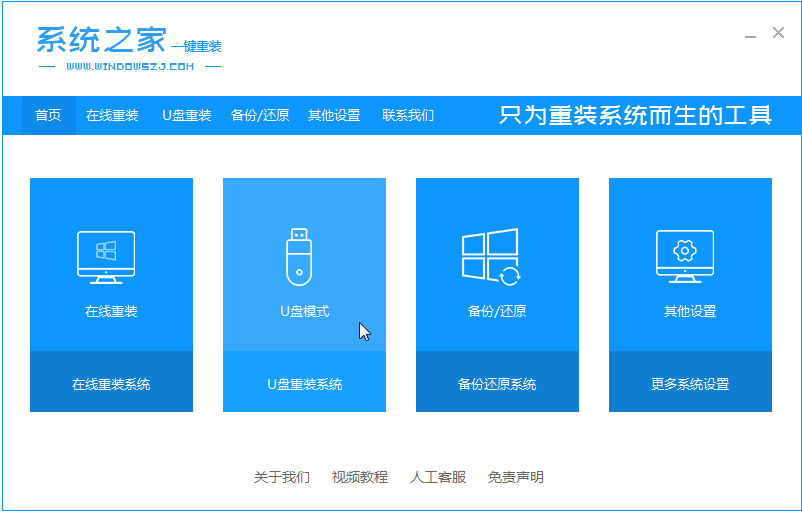
2、然后将我们的U盘插入计算机,检查到U盘之后就点击开始制作。选择我们要安装的iso文件下载到U盘中。
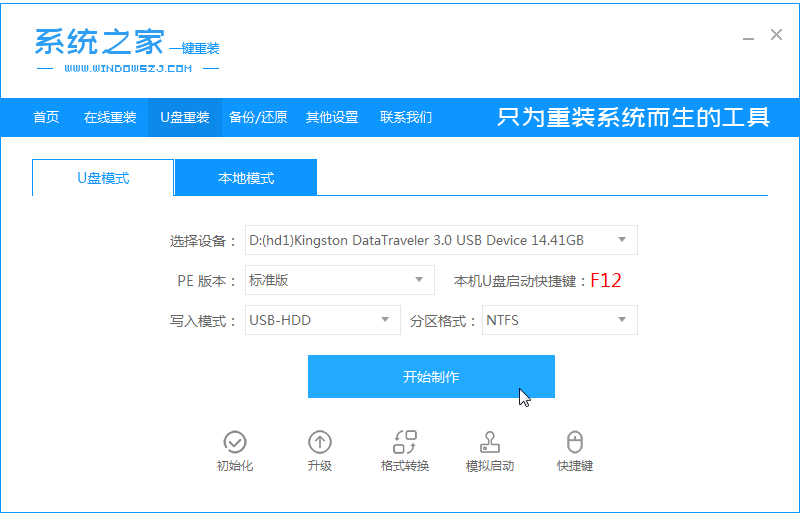
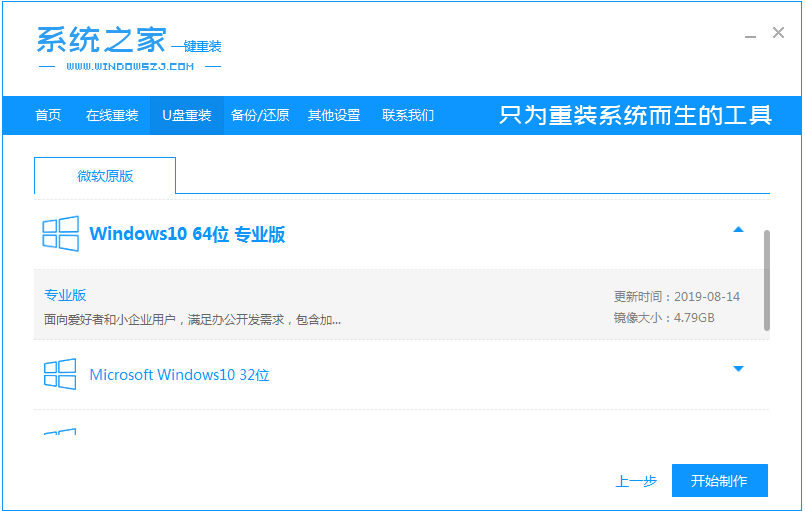
3、提示我们备份U盘,备份后单击确定。
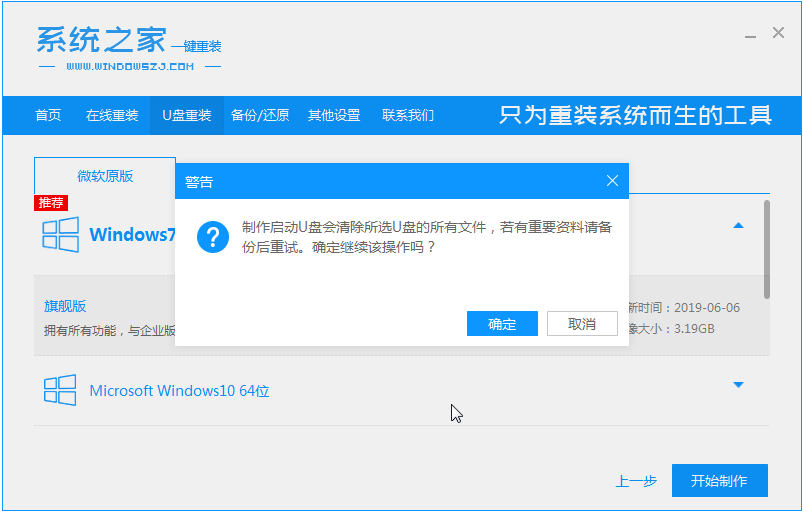
4、等待制作U盘工具。然后拔出U盘并将其插入需要重新安装系统的计算机。
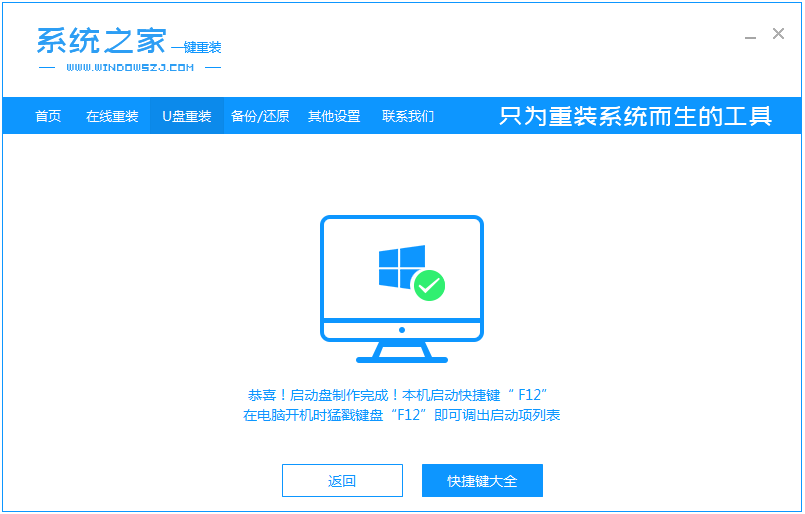
5、打开计算机后,热键立即为F12,ESC,F8等。选择进入电脑界面。
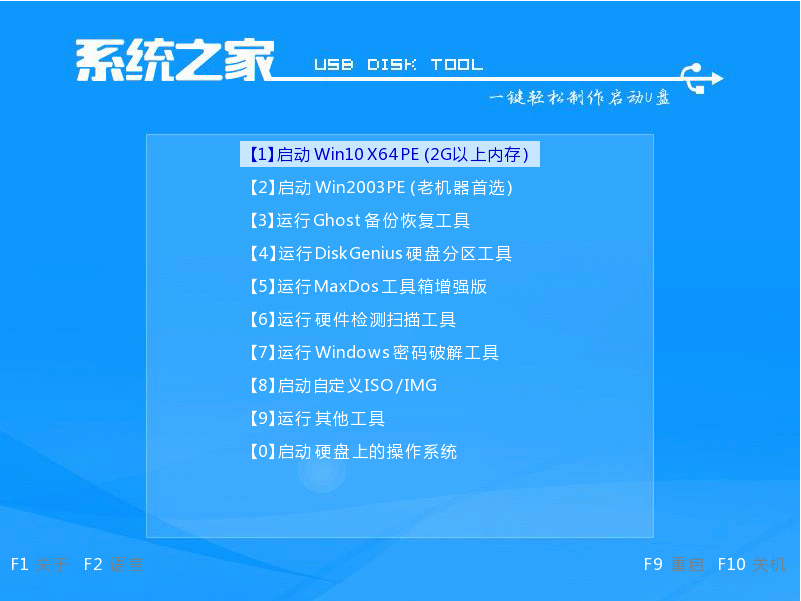
6、加载系统家庭PE系统界面,出现需要安装的系统,然后单击安装。
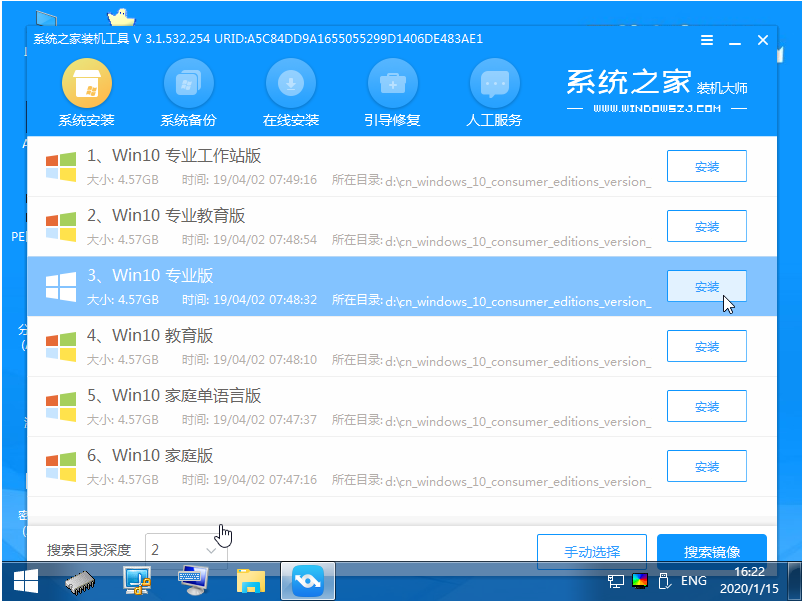
7、通常会自动安装到C驱动器,在出现提示时单击确定。
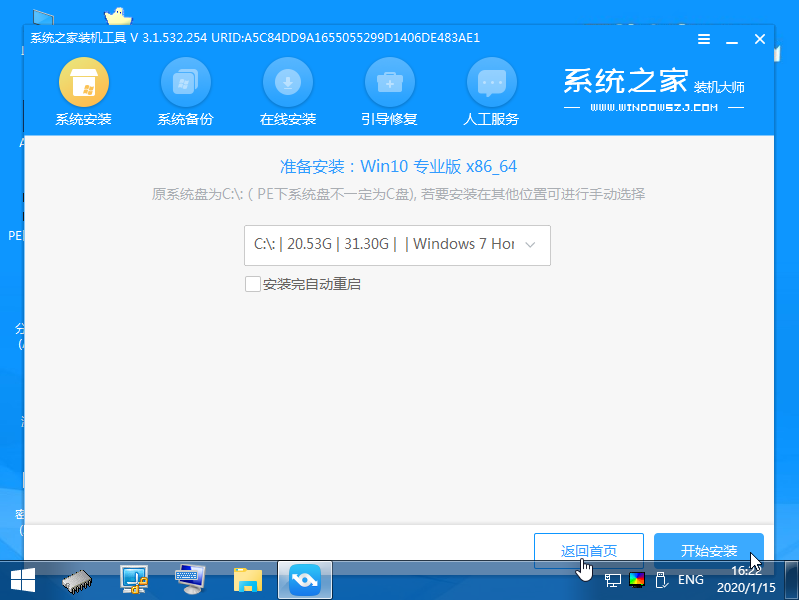
8、等待系统成功安装后,取出U盘并重新启动计算机。
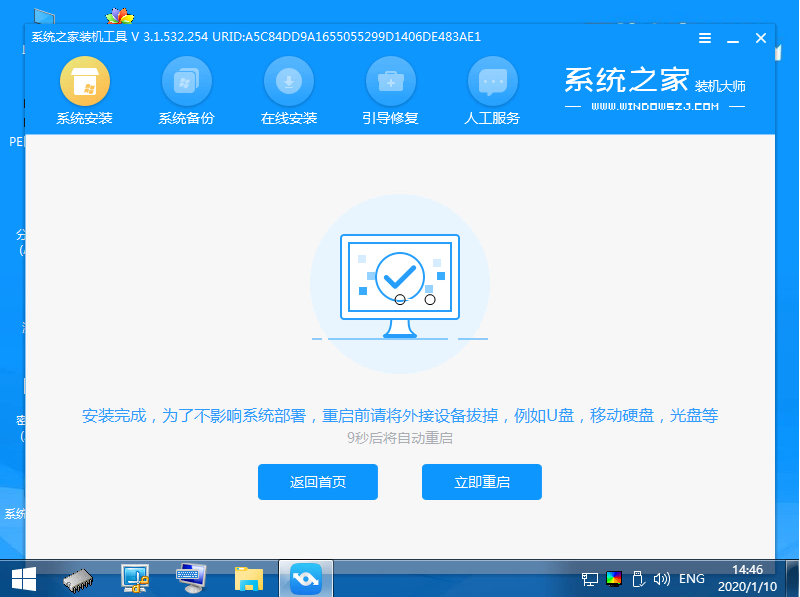
9、多次重启计算机后,系统界面正式进入,u盘安装系统的操作步骤完成。
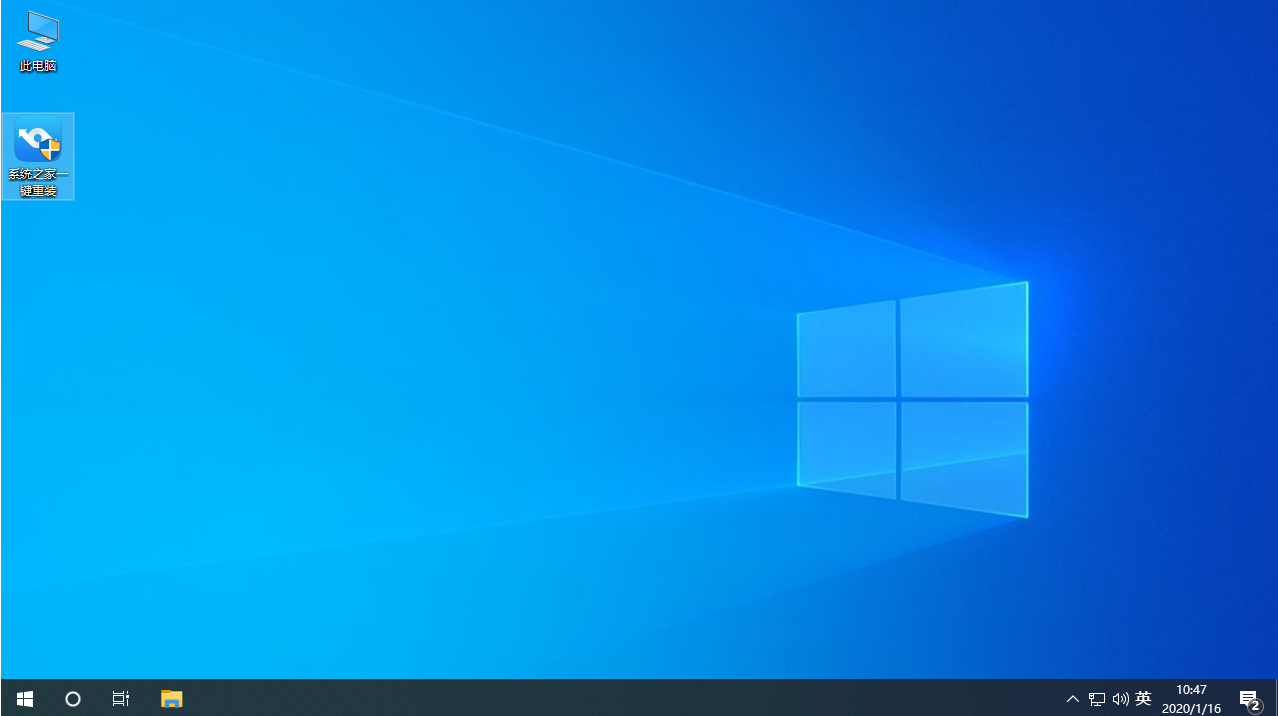
以上就是iso文件怎么用U盘安装系统的教程啦,希望能帮助到大家。
 有用
26
有用
26


 小白系统
小白系统


 1000
1000 1000
1000 1000
1000 1000
1000 1000
1000 1000
1000 1000
1000 0
0 0
0 0
0猜您喜欢
- 告诉你笔记本电脑键盘错乱怎么办..2018/11/29
- mdi文件怎么打开,小编教你mdi文件打开..2018/08/09
- 虚拟主机,小编教你什么是虚拟主机..2018/08/06
- 蓝屏代码,小编教你蓝屏代码0x000007b..2018/10/05
- 电脑连接电视,小编教你电脑连接电视..2018/07/31
- word文件未保存关闭了怎么恢复..2020/09/25
相关推荐
- 电脑重装系统教程2019/07/10
- 电脑怎么还原系统比较方便..2022/08/18
- xp系统本地连接受限制2020/08/15
- DNS服务器没检测到有响应怎么解决..2020/10/17
- 电脑陷入自动修复死循环怎么办..2023/02/05
- 电脑死机是什么原因造成的以及电脑故..2022/11/08

















