详细演示电脑如何在线重装系统
- 分类:帮助 回答于: 2021年02月09日 09:36:00
电脑系统运行久后,由于内存占用等等原因,会变得越来越卡。我们可以通过重装新系统让电脑运行更加流程。不过很多电脑小白不知道怎么重装系统。其实可以通过在线重装系统的方法非常方便的实现系统重装。下面小编就教下大家如何在线装系统。
1、做好系统文件备份。关闭电脑的杀毒软件,网上下载安装系统之家一键重装系统软件并打开。
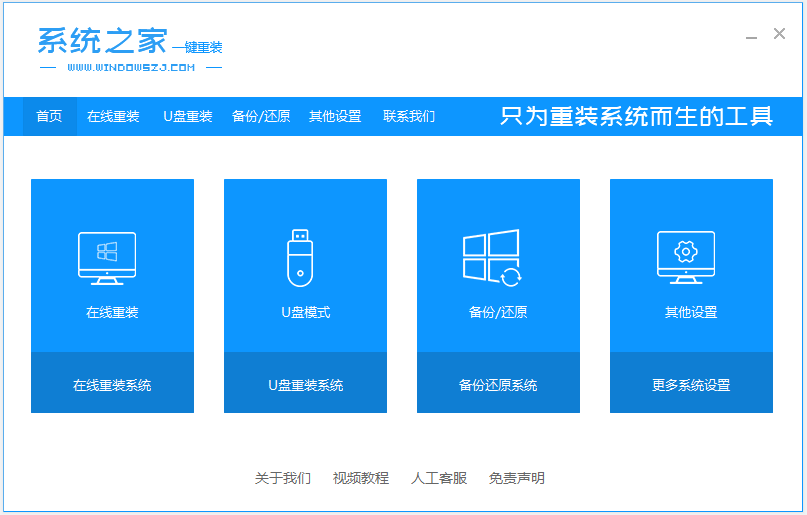
2、选择在线重装系统,选择windows系统版本安装此系统。
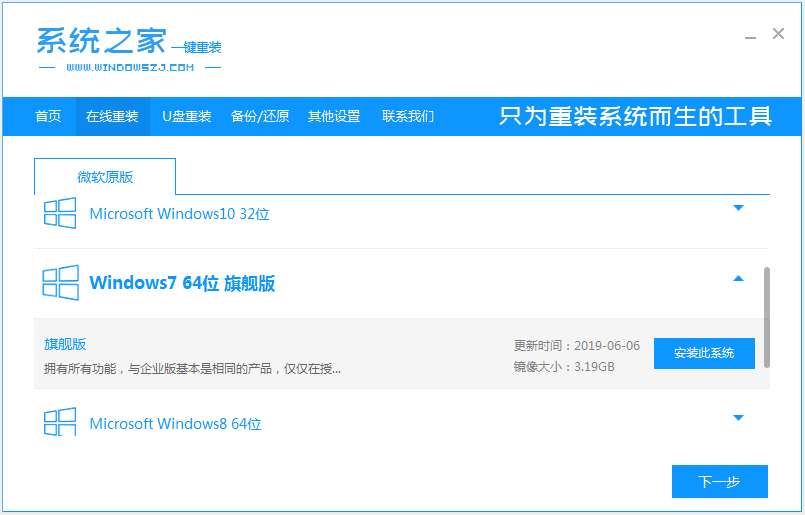
3、耐心等待下载。
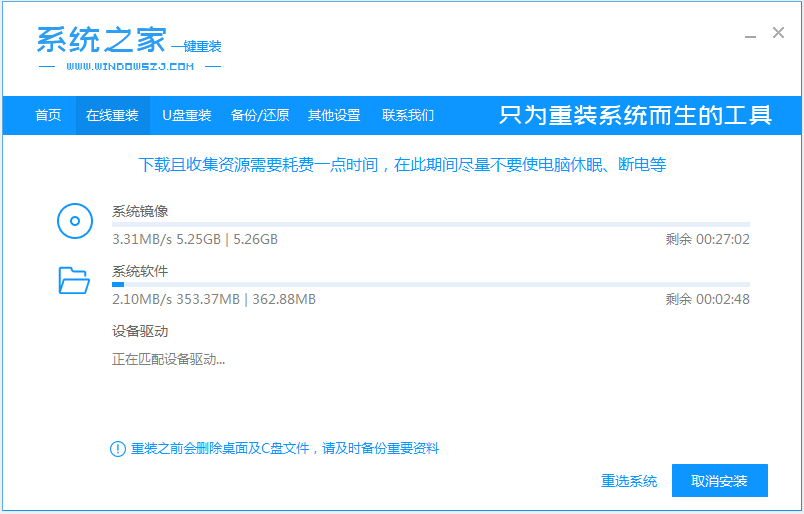
4、环境部署完成后,选择立即重启。
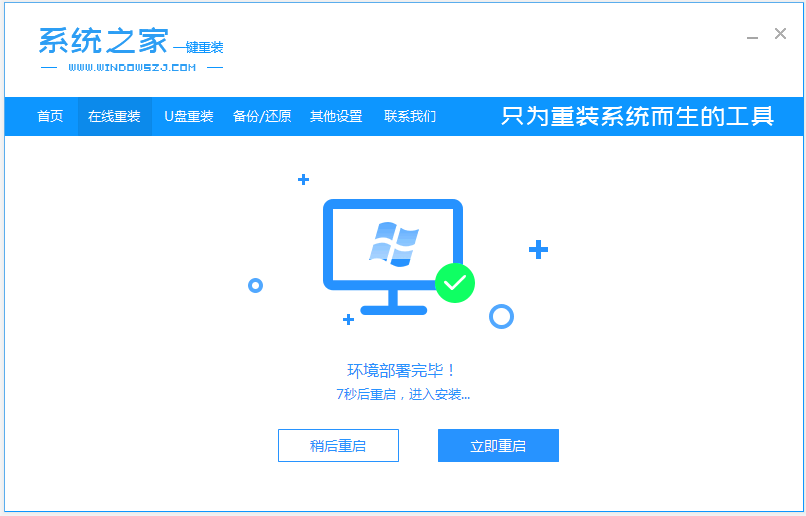
5、接下来我们会进入到windows启动管理器界面。选择xitongzhijia-winpe进入。
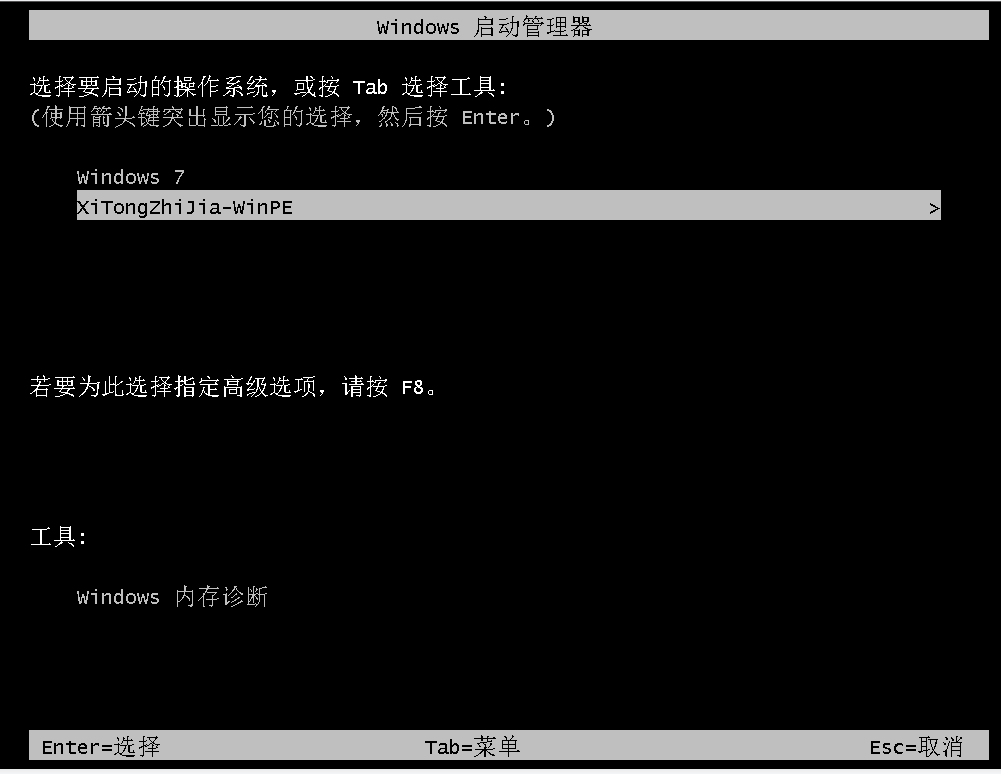
6、在pe界面继续进行安装。
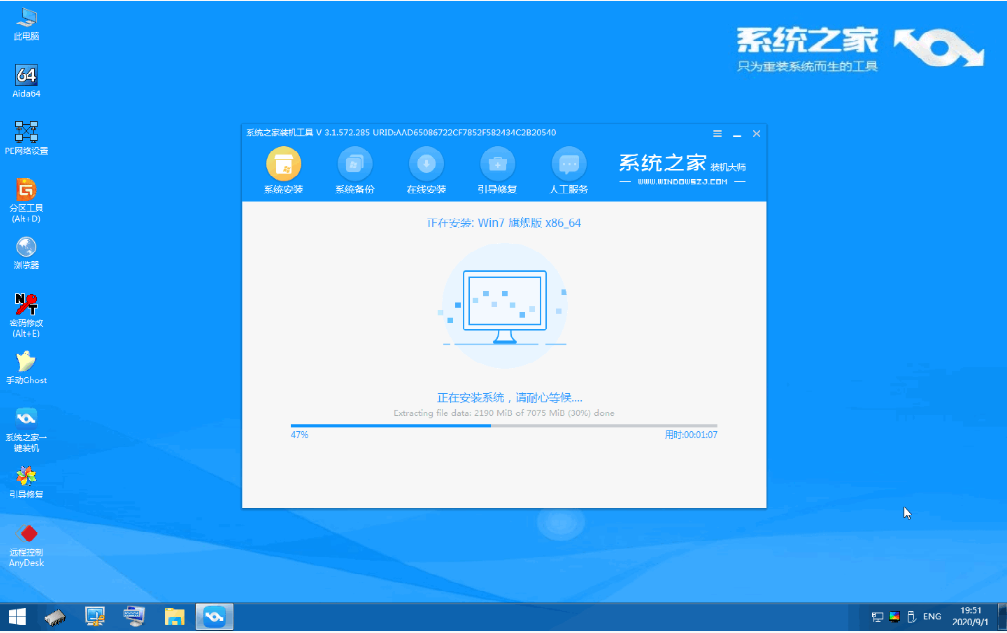
7、安装完成之后我们需要再次重启电脑。
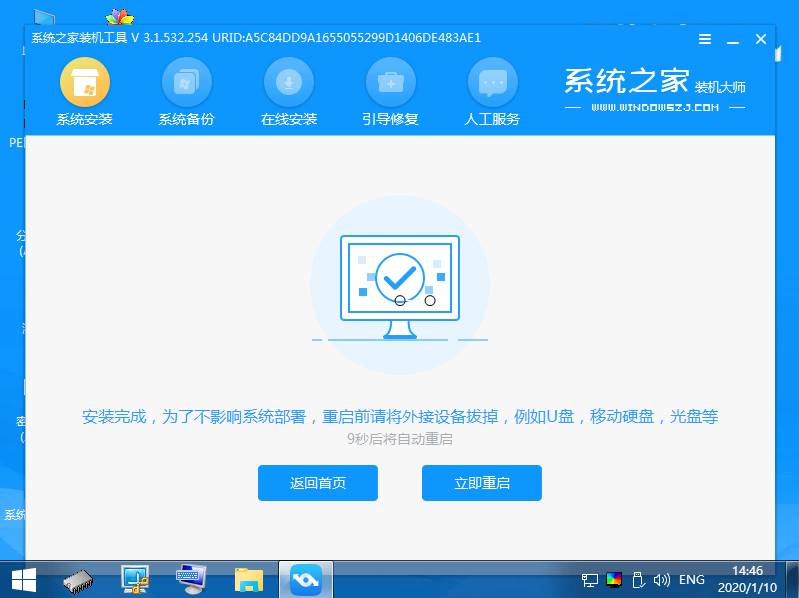
8、重启完电脑之后,即可进入到新系统啦。

以上便是通过系统之家一键重装系统工具在线安装系统的整个过程啦,是不是非常简单呢。有需要的小伙伴可以按照教程下载使用哦。
 有用
26
有用
26


 小白系统
小白系统


 1000
1000 1000
1000 1000
1000 1000
1000 1000
1000 1000
1000 1000
1000 0
0 0
0 0
0猜您喜欢
- 手写板驱动,小编教你怎样手写板驱动..2018/08/21
- 电脑启动后黑屏怎么办2021/01/20
- 黑云一键重装系统使用教程..2021/05/27
- 下载的系统怎么安装2020/05/21
- ps软件下载电脑版教程图文2023/05/02
- 系统重装后电脑打不开怎么办..2020/05/14
相关推荐
- 小编教你电脑开机密码忘记了怎么办..2018/10/20
- 电脑显示器黑屏但灯亮怎么回事..2022/04/19
- 显示器突然黑屏怎么办2021/01/16
- 小白一键重装系统官网下载安装失败怎..2022/12/14
- 教你电脑开机密码忘记了怎么办..2021/05/17
- apphangxprocb1,小编教你apphangxproc..2018/09/04

















