详细的平板电脑系统安装方法
- 分类:帮助 回答于: 2021年01月31日 10:40:02
随着电脑技术的不断发展,为了满足不同用户群体的需求,电脑的款式是格式各样,有不少朋友使用平板电脑,那拥有平板电脑的你知道平板电脑系统怎么安装吗?相信真正懂得的人真不多,所以小编做一期平板电脑系统安装方法教程。
具体的平板电脑系统安装方法如下:
一,准备工具
一台可以正常使用的电脑。
8G或以上的空u盘一个。
一条otg数据线和三个接口以上的usb hub。

二,制作启动u盘
1,关闭杀毒软件,并将u盘插入电脑,然后双击打开小白一键重装系统。
2,将界面切换到“制作系统”选项,小白会自动识别U盘,点击“开始制作”下一步。

3,进入系统选择界面,这里勾选上需要安装的系统像,点击“开始制作”下一步。
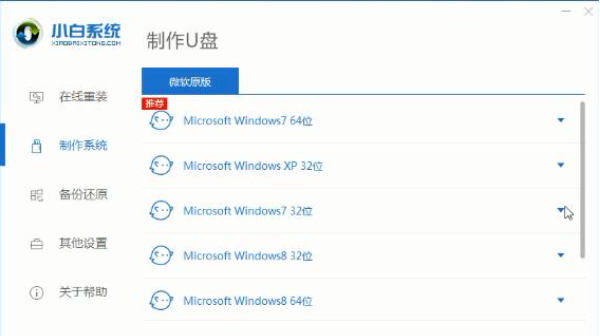
4,等待小白提示启动u盘制作成功后,直接拔掉u盘即可。
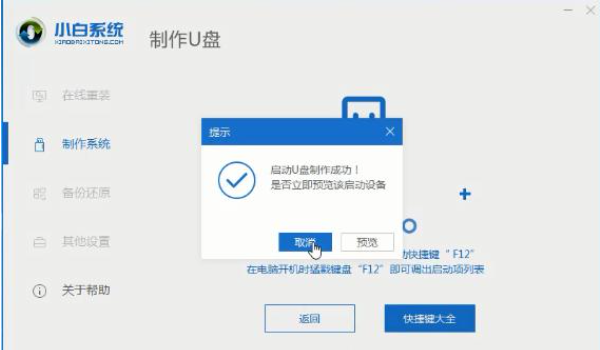
三, 系统安装
1、按电源键启动电脑,出现开机画面后按快捷键进入bios将u盘设为第一启动项,然后保存更改并退出。
2、进入小白pe选择界面,选择“启动win10x64PE(2G以上内存)”按回车键进入
3、进入pe后,点击桌面左下角的“开始菜单”,找到“WinNTSetup”程序并双击打开。
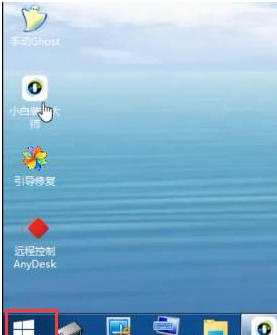
4、打开u盘,进入win8\images\install.wim添加安装文件;选择c盘作为引导盘;选择一个磁盘安装。其他无需设置,点击“开始安装”按钮。
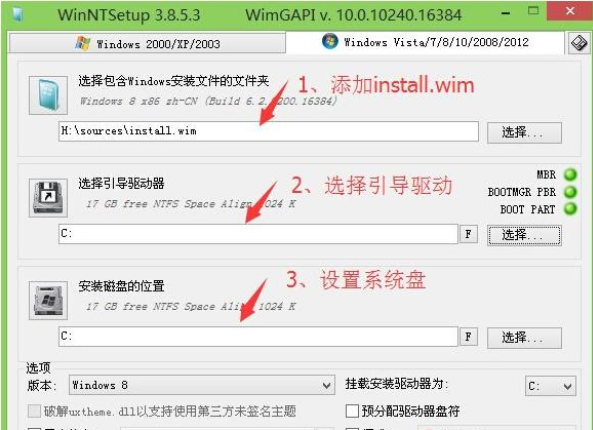
5、随后在引导扇区后面的下拉框中选择更新引导方式,确定准备好了。
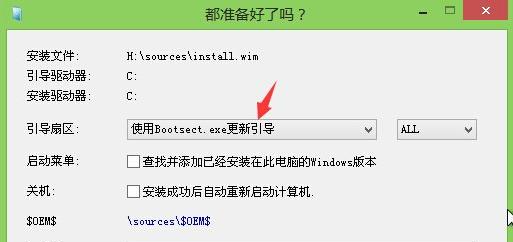
6、开始解压windows映像文件。
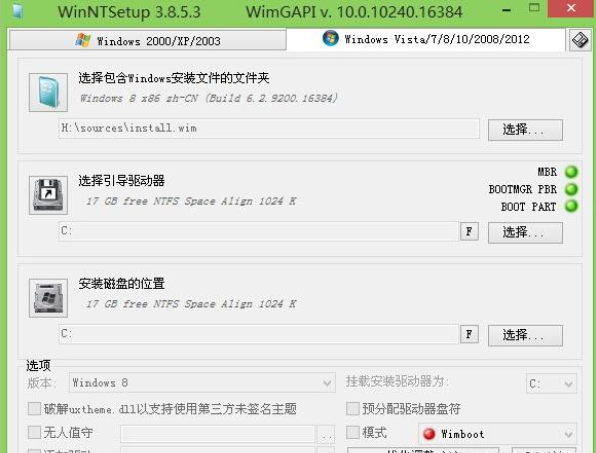
7、完成后重启电脑,便会自动进行后续软硬件驱动安装,我们只要按照提示完成设置便可进入系统桌面。
以上就是小编带来的详细的平板电脑系统安装方法全部内容,希望可以提供帮助。
 有用
26
有用
26


 小白系统
小白系统


 1000
1000 1000
1000 1000
1000 1000
1000 1000
1000 1000
1000 1000
1000 0
0 0
0 0
0猜您喜欢
- 一线显卡品牌排行榜2021/06/20
- 小编教你电脑隐藏文件怎么显示出来..2021/02/17
- 计算机信息系统安全主要包括什么..2021/04/24
- 系统崩溃了开不了机怎么重装系统?..2022/08/22
- 小白装机重启无法进入系统该怎么解决..2022/11/22
- 黑鲨重装大师和魔法猪重装大师对比..2019/07/03
相关推荐
- 图解win7 64位备份系统方法2017/07/29
- 电脑如何安装双操作系统2021/01/26
- 重装系统后edge不见了怎么办..2020/02/08
- 黑鲨装机大师,小编教你黑鲨装机大师如..2018/01/15
- 电脑amr格式转换为mp3格式怎么操作..2020/09/24
- 电脑录音软件的使用教程2021/09/10

















