xp系统下载u盘安装教程
- 分类:帮助 回答于: 2021年01月05日 08:03:47
现在微软已经停止了对xp系统的支持,当使用的老电脑XP系统无法启动时怎么办呢?别担心,我们可以通过用u盘安装xp系统解决。下面小编就给大家演示下xp系统下载u盘安装教程。
一:安装前准备
1、下载安装小白一键重装系统工具
2、正常能上网的电脑
3、一个4G以上空的U盘
二:具体安装步骤
1、把U盘插到一部能正常使用的电脑,打开小白一键重装系统,选择制作系统,然后点击开始制作。
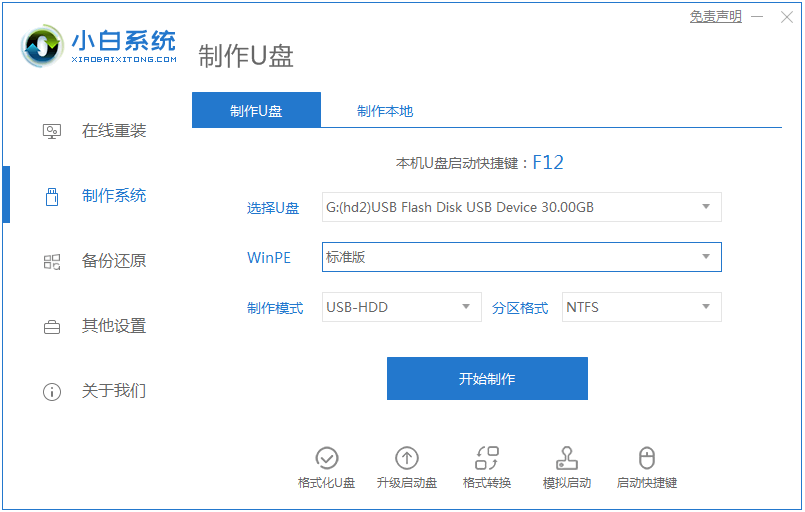
2、选择需要下载的xp系统,单击开始制作。(小编这里电脑适合win7,因此选的win7,大家根据自己的需要选择xp系统)
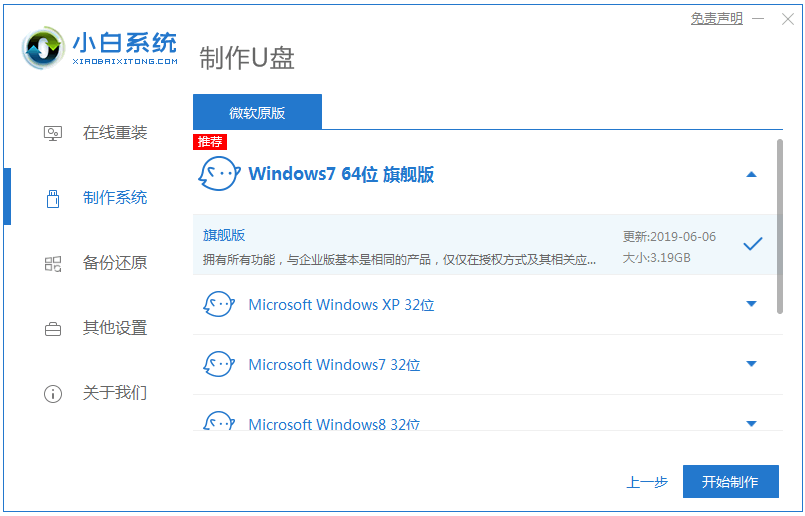
3、系统会自动开始下载系统镜像和制作U盘工具。
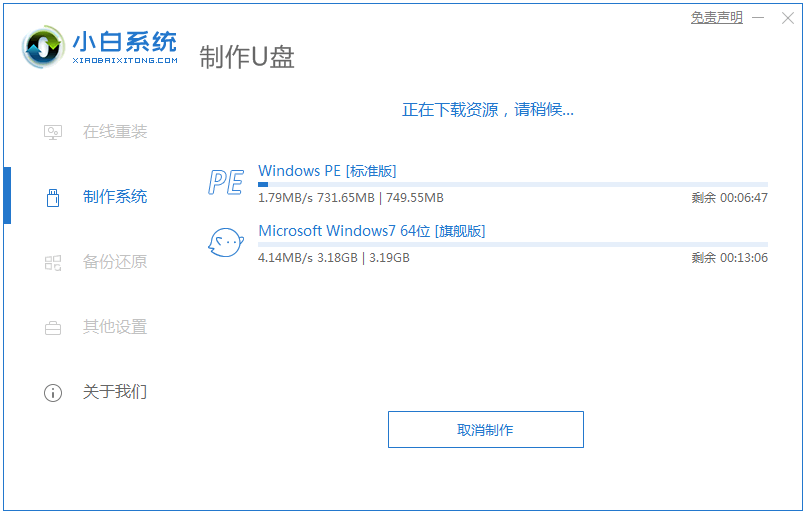
4、提示制作成功的时候,拔掉U盘插到需要重装的电脑上面操作。
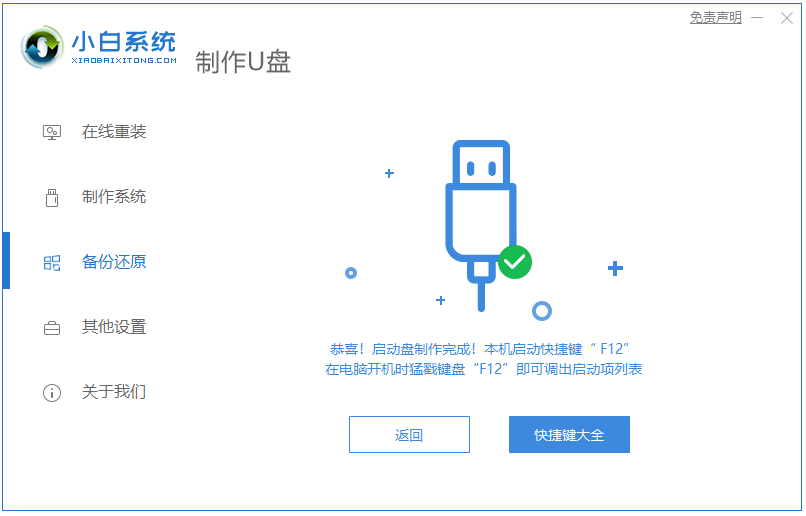
5、重启电脑后马上按启动热键(快速间断的按)F12,进入启动菜单,选择 USB开头或者U盘品牌名称的启动选项,方向键上下选择按回车键确定。

6、在出现小白系统的界面,选择02启动win2003PE。

7、等待加载完成后,打开小白装机工具选择xp系统,点击安装按钮,开始安装。

8、安装完成后拔掉U盘重启电脑即可。
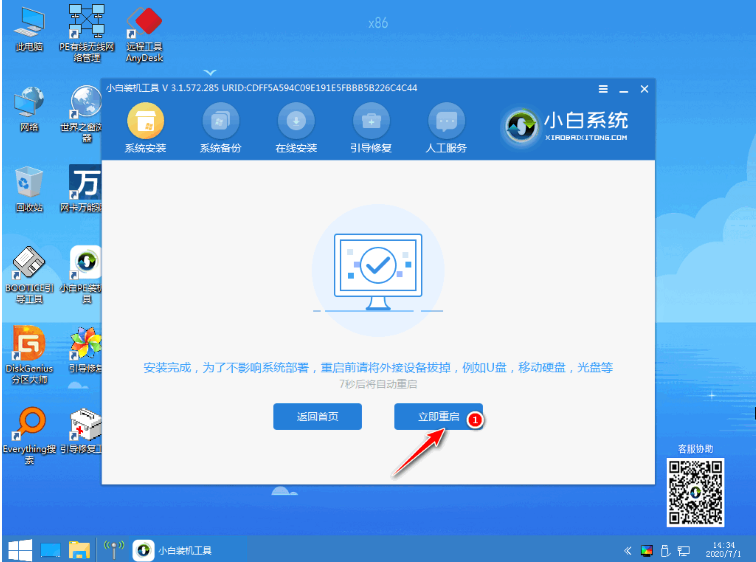
9、请耐心等候完成,下图开始安装xp系统了,按图输入激活密钥。
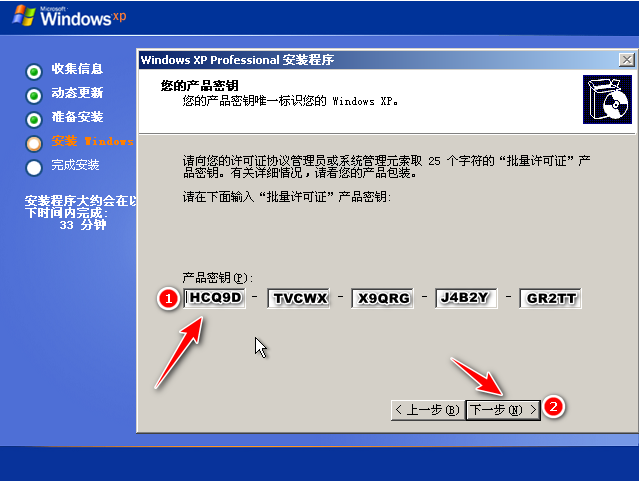
10、最后安装完成进入xp系统。
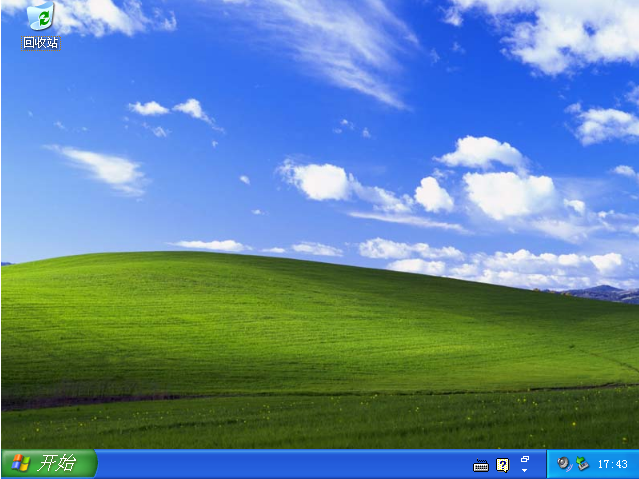
以上便是u盘安装xp系统教程,是不是非常简单呢。有需要的小伙伴都可以去下载使用哦。
 有用
26
有用
26


 小白系统
小白系统


 1000
1000 1000
1000 1000
1000 1000
1000 1000
1000 1000
1000 1000
1000 0
0 0
0 0
0猜您喜欢
- 想知道小白装机如何激活2022/10/26
- 小白一键重装系统后出现重启开不了机..2020/07/23
- torrentkitty怎么用,小编教你torrentk..2018/08/30
- 华硕笔记本fn键解除锁定方法..2020/09/10
- 电脑网页打不开怎么回事你知道吗..2020/12/06
- 无法开机的情况下电脑怎么进入系统重..2022/03/28
相关推荐
- 手把手教你电脑上怎么打出特殊符号..2018/10/31
- 深度系统是什么的详细介绍..2021/11/19
- 电脑突然dns未响应怎么解决..2020/10/17
- 联想笔记本无法开机一直黑屏的原因有..2022/08/22
- 小白盘使用方法2022/11/05
- 戴尔台式机电脑如何连接打印机..2021/02/24

















