小白一键重装系统后出现重启开不了机怎么办
- 分类:帮助 回答于: 2020年07月23日 11:44:00
下面是解决小白一键重装系统后出现重启开不了机的步骤:更多帮助教程,尽在小白一键重装系统官网。
PS:重装后开不了机,那么说明系统安装失败,需要通过小白一键重装系统软件制作一个U盘启动工具重装哦。
U盘重装系统步骤:
1、首先准备一个空U盘8G以上和一台正常上网的电脑,然后下载小白一键重装系统软件,点击这个连接下载:
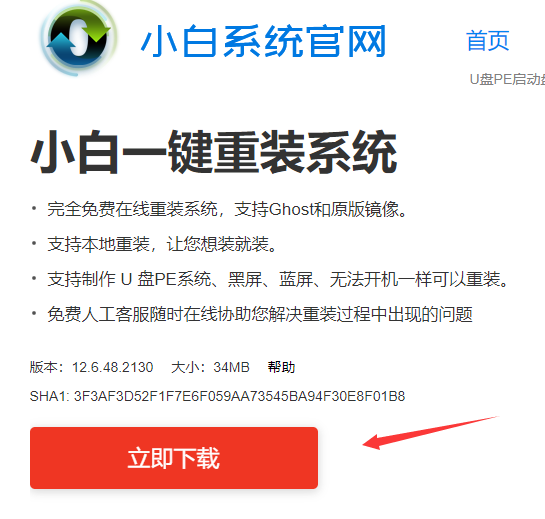
2.接着将U盘插入正常使用的计算机,双击打开小白系统软件,然后选择【制作系统】,接着自动识别到U盘,点击【开始制作】。
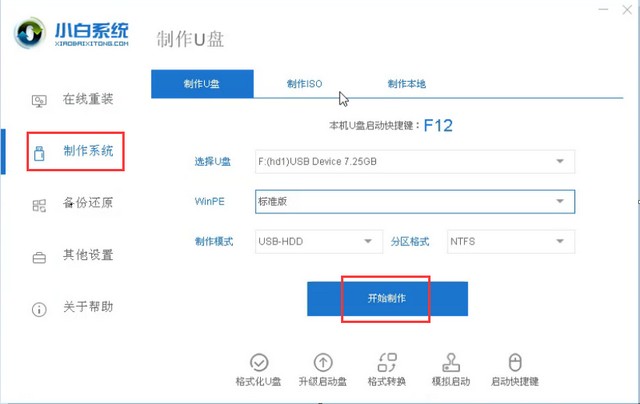
2.然后进入用于选择系统的界面,选择要安装的系统,然后单击【开始制作】。
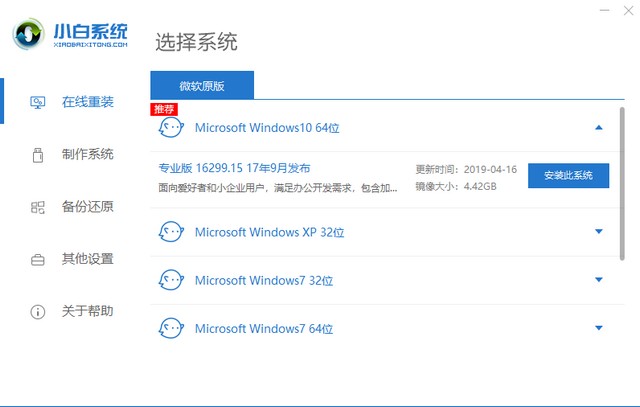
3.需要在开始制作之前自己备份文件备份完成后,然后单击“确定”。
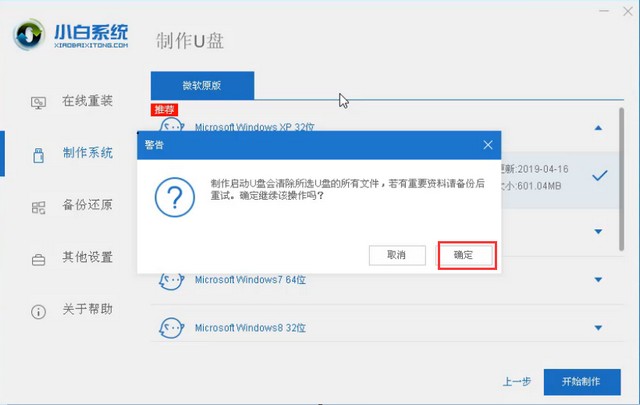
4.接下来,小白将开始下载系统。这里下载的系统文件比较大,请耐心等待。
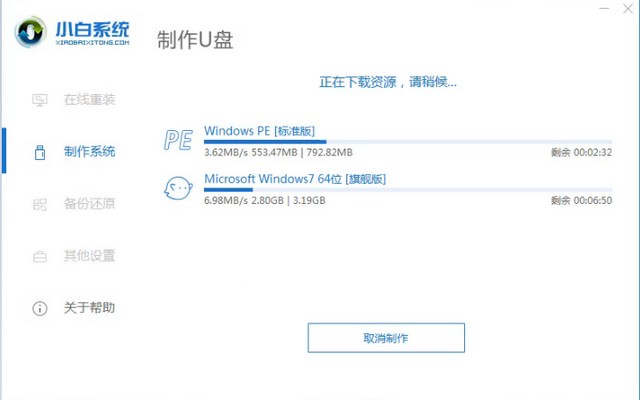
5.制作成功后,可以单击“预览”以模拟U盘启动界面。记下小白界面上提示的用于启动U盘的快捷键。
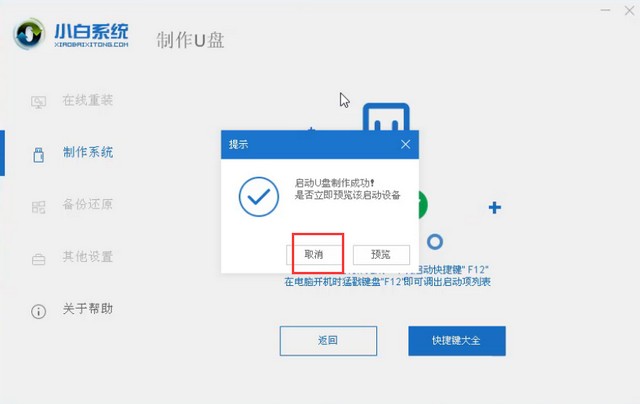
6.将盘插入需要重新安装的计算机中,给计算机开机,并按住启动U盘快捷键。
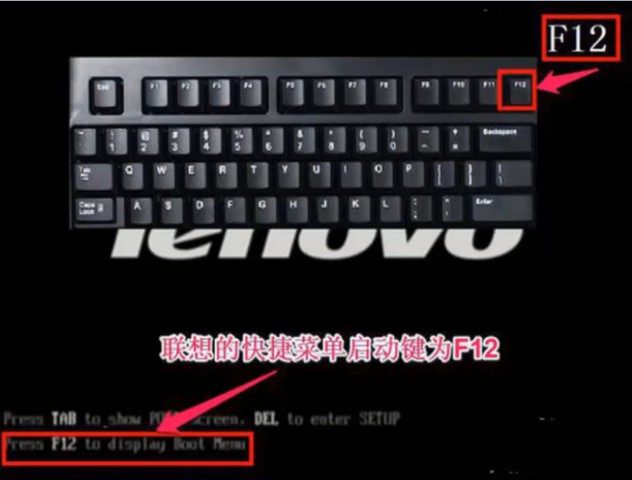
7.在系统引导菜单中,选择带有USB字样的选项,然后按Enter。
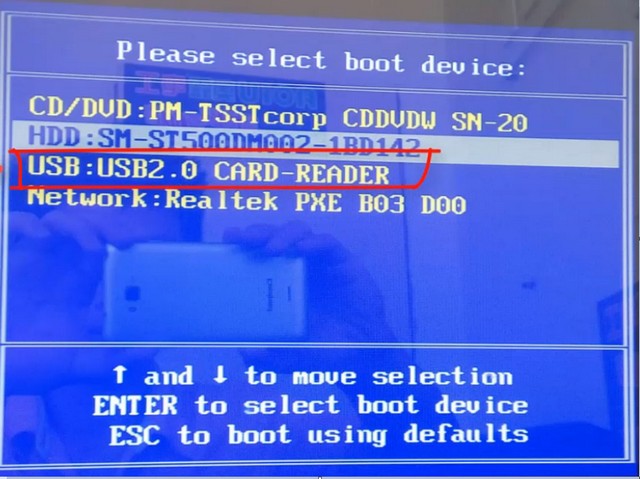
8.进入系统启动选项界面,然后选择01 PE进入系统。
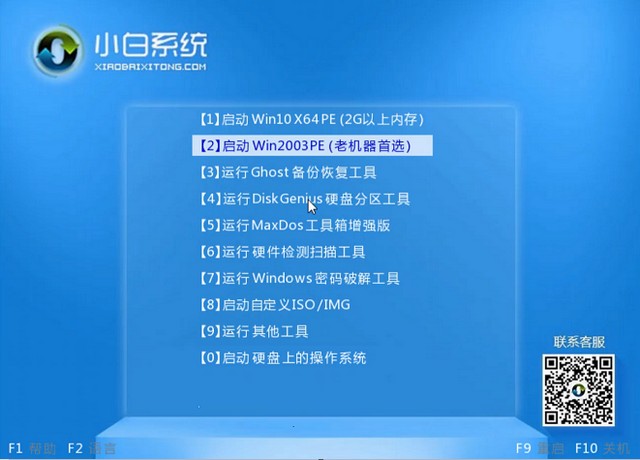
9.进入系统后,小白软件将自动打开搜索系统镜像,找到镜像,然后单击安装。无需更改“准备安装”界面,单击【开始安装】,然后选择继续,等待安装成功。
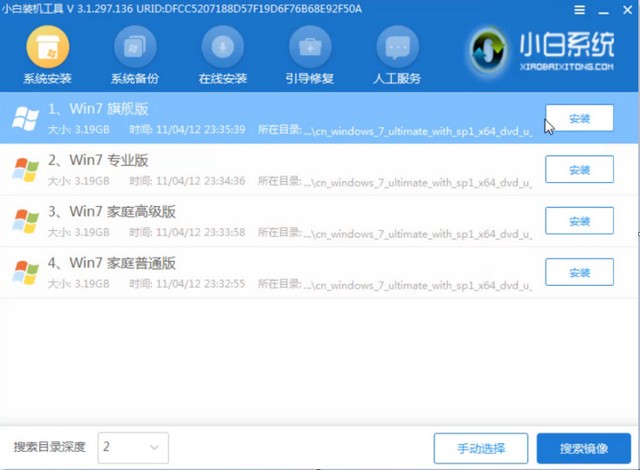
10.最后安装成功拔掉u盘重启电脑,正式进入系统桌面。
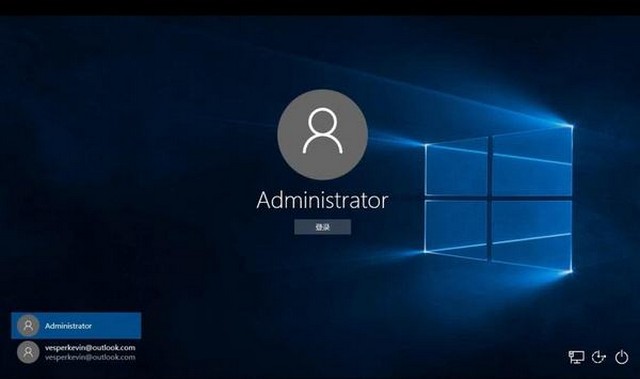
上述是小白一键重装系统后出现重启开不了机的图文解决教程。
 有用
26
有用
26


 小白系统
小白系统


 1000
1000 1000
1000 1000
1000 1000
1000 1000
1000 1000
1000 1000
1000 0
0 0
0 0
0猜您喜欢
- 遇到电脑开机显示器没反应怎么办..2020/06/21
- 苹果电脑怎么装双系统2020/07/07
- 360路由wifi设置图文教程2020/07/23
- 内存卡读不出来怎么办图文详解..2020/02/03
- 小编教你Excel制作表格的方法..2018/10/20
- 闪电下载后如何使用2023/04/28
相关推荐
- 系统之家一键重装系统的详细教程..2021/08/31
- 开启手机root权限的教程2020/07/18
- 如何修复台式电脑蓝屏死机..2022/09/02
- bios设置硬盘启动的方法2021/06/07
- 固态硬盘数据恢复免费软件有哪些..2022/08/06
- 手把手教你电脑老是死机怎么办..2018/11/20

















