电脑截图方式汇总
- 分类:帮助 回答于: 2020年11月19日 08:32:19
电脑截图在日常生活中使用的频率都是非常高的。很多小伙伴都需要通过电脑截图来获取并保存些重要的信息。那电脑截图的方式也是多种多样的,小编也给大家介绍几种常用的电脑截图方式,希望能帮助到大家。
1.首先使用电脑自带的截图。我们只需要使用快捷键【PrtScn】即可。在需要截图的界面中按下快捷键【PrtScn】,这时大家会发现电脑并没有任何的反应。但其实电脑已经将界面截取好了,保存到了剪贴板中。我们只需要在一个需要显示该截图的输入域【如聊天输入框、word中或画图中等】中按下粘贴键(按快捷键【Ctrl+V】)即可。
【PrtScn】和【Ctrl + PrScrn】:截取的是整个屏幕的图片;【Alt + PrScrn】:截取的是当前窗口;注意:如果是笔记本电脑,你会发现【PrtScn】和【F11】键在同一个按键上。你按该键是进入全屏模式,并不是截图,这个时候你需要使用【Fn+PrtScn】键。笔记本的品牌不一样,可能操作不一样,大家自行摸索测试。
2. QQ截图
首先我们需要登录qq,然后按快捷键【Ctrl+Alt+A】,即可进入QQ截图模式。再使用鼠标选取需要截取的部分,使用工具在截图上边添加需要的信息。然后按保存,将截图保存到电脑即可。
3. 微信截图
首先我们需要登录微信,然后随意打开一个聊天对话框,然后点击截图工具就可以进行截图了。(截图的时候可以选择是否勾选截图时隐藏当前窗口)然后按保存,将截图保存在电脑即可。
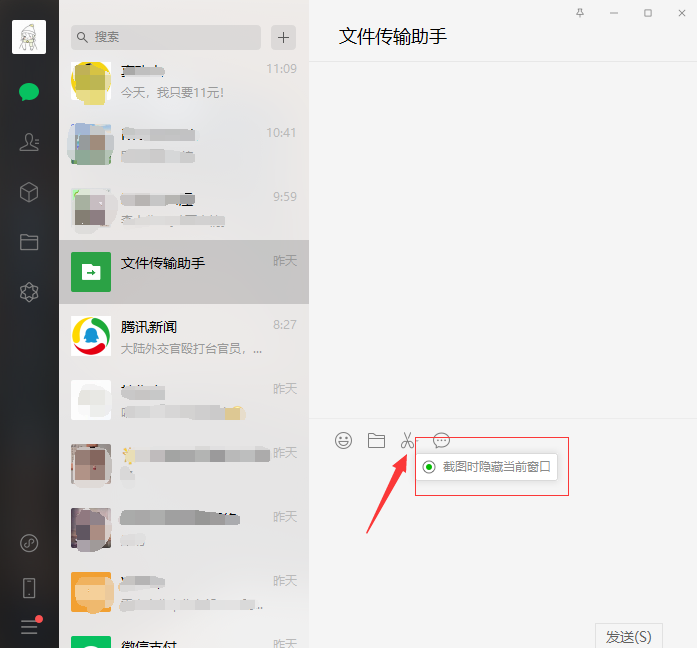
最后,关于电脑怎么截图的问题,大家都学会了吗?这些截图快捷键和截图方法的汇总就介绍到这里了。如果大家觉得有所帮助的化,可以分享给更多的小伙伴哦。
 有用
26
有用
26


 小白系统
小白系统


 1000
1000 1000
1000 1000
1000 1000
1000 1000
1000 1000
1000 1000
1000 0
0 0
0 0
0猜您喜欢
- 笔记本摄像头黑屏怎么办2020/08/05
- 小编告诉你笔记本怎么恢复系统还原..2021/05/27
- 教你如何修改qq登陆密码2020/07/11
- 蓝屏提示0xc000007b开不了机怎么办..2021/11/05
- 小编教你电脑无法上网怎么恢复..2017/09/16
- 小编教你电脑要不要装360?电脑有必要..2017/11/02
相关推荐
- NVIDIA,小编教你英伟达显卡驱动下载方..2020/10/29
- 细说电脑开机黑屏怎么办2018/11/27
- 浏览器保存了账号密码怎么查看,小编教..2017/11/09
- 非uefi装黑苹果教程2022/02/11
- 电脑声音小怎么办2020/06/19
- ntldr is missing怎么解决2019/12/30

















