第一次装机怎么装系统图文教程
- 分类:帮助 回答于: 2020年10月19日 09:36:00
虽然现在越来越多人会使用电脑,会自己组装电脑的人却不多,而组装完电脑会给硬盘安装系统的人就少之又少了,那么第一次装机怎么装系统呢?不用担心,下面小编带来免费的电脑装系统教程,让你学会新电脑怎么装系统。
第一次装机怎么装系统图文教程
1、首先使用一台可以正常上网的电脑,通过百度搜索【小白系统官网】,进入小白官网下载正版小白重装系统软件,也可以点击下面的链接下载。
2、将容量8G以上的空白U盘插在电脑上,把电脑上所有杀毒安全软件都退出之后,打开小白重装系统软件,选择制作系统,按照默认设置并点击开始制作。
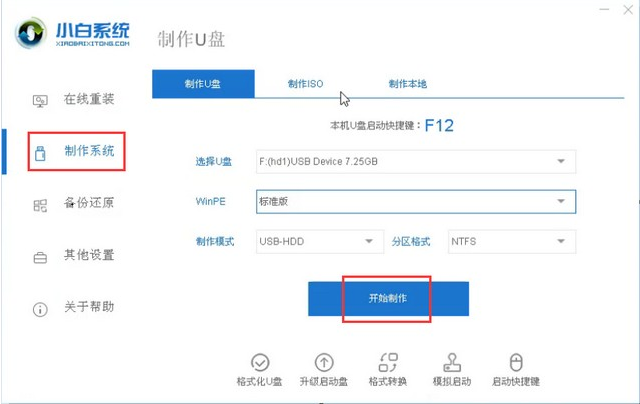
3、选择要安装在新电脑上的系统这里以win10系统为例,接着点击下一步。
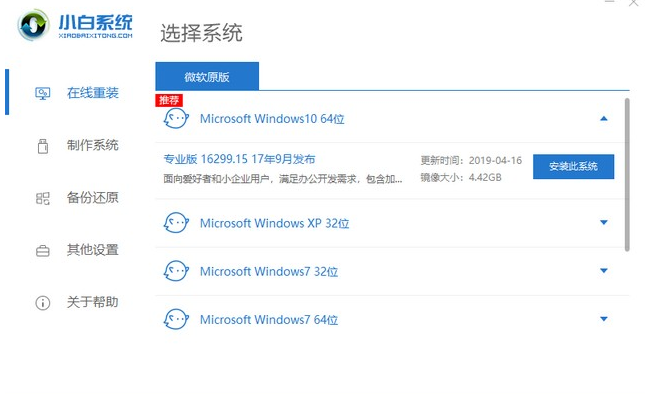
4、接着等待小白制作U盘启动盘,制作完成后拔掉U盘。
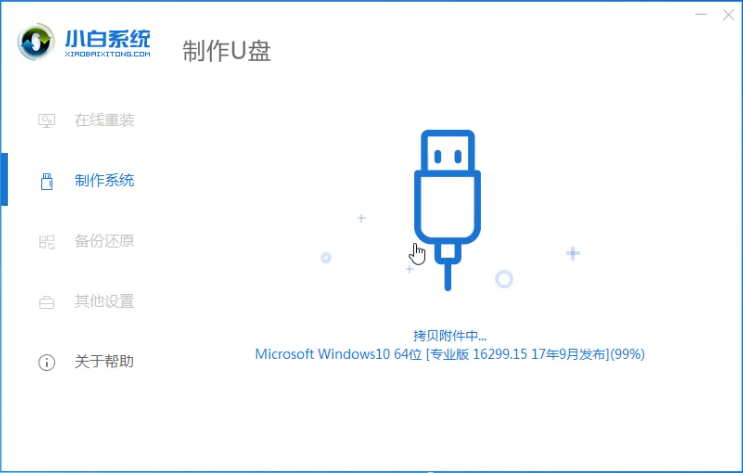
5、将制作好的U盘插在新组装的电脑上。开机时按下启动热键,通常为F12或者Esc,然后选择USB项进入。

6、使用键盘方向键选到上面的小白PE进入。
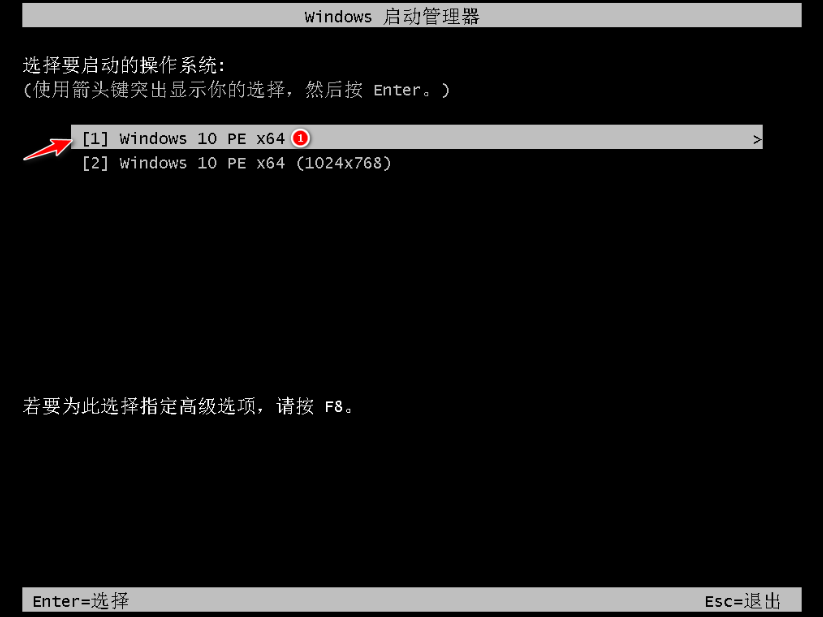
7、进入PE之后,选择需要安装的win10版本,点击安装。
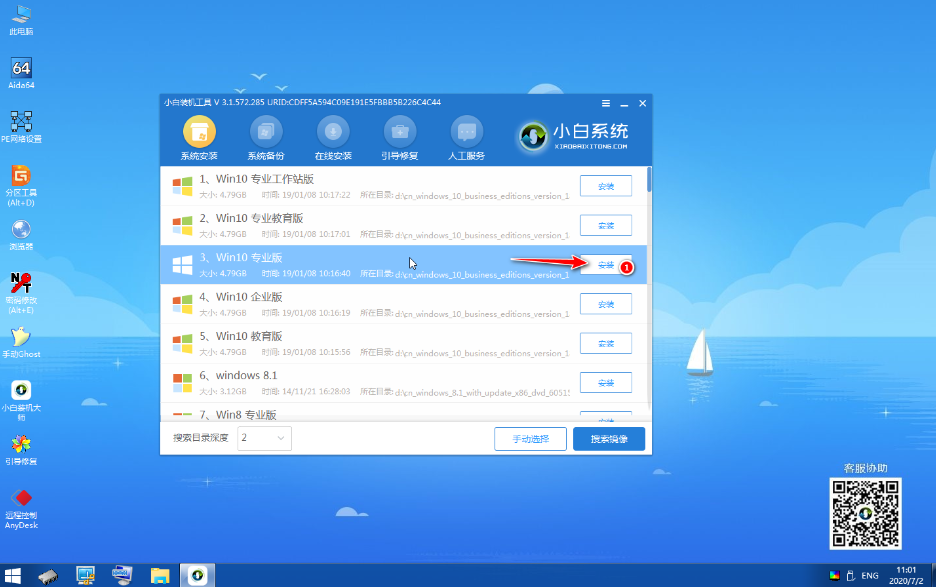
8、新组装的电脑通常是没有分区的,可以先使用桌面上的分区工具给硬盘分区,之后将系统安装在C盘即可。

9、等待小白给新电脑安装win10系统。

10、安装完成后拔掉U盘,点击立即重启。

11、经过win10系统自动调配,重启数次后就可以正常进入win10系统了。

通过以上操作,就可以给电脑装系统了,现在你知道第一次装机怎么装系统了吧。
 有用
26
有用
26


 小白系统
小白系统


 1000
1000 1000
1000 1000
1000 1000
1000 1000
1000 1000
1000 1000
1000 0
0 0
0 0
0猜您喜欢
- 360工具怎么还原电脑系统2020/04/17
- 电脑蓝屏怎么一键修复图文教程..2020/10/07
- 解答学生适合哪款笔记本电脑..2019/01/22
- 教你电脑显示框颜色怎么调..2020/09/13
- 云骑士系统装机大师使用教程..2020/02/18
- 无线网怎么修改密码,小编教你无线网怎..2018/06/13
相关推荐
- ipad怎么分屏2020/07/15
- 告诉你电脑卡顿怎么办2019/01/27
- 小白教你电脑中病毒了怎么办..2017/09/30
- bios如何恢复出厂设置2020/06/09
- 电脑卡顿是什么原因?怎么办..2019/12/24
- 想知道电脑开不了机怎么办..2023/01/06

















