你知道打印机怎么扫描吗
- 分类:帮助 回答于: 2020年09月14日 11:12:02
电脑如今是我们办公生活中不可缺少的一样工具,为了更加的方便工作,很多用户都会选择给电脑配置一台打印机。然而有很多用户却不知道打印机是怎么使用的,针对打印机怎么扫描的这个疑惑,小编在这里跟大家分享一点小技巧。
更多帮助教程,尽在小白一键重装系统官网。
1、首先,把打印机和电脑打开,把准备好要打印的文件翻过来放入打印机复印时的摆放位置。
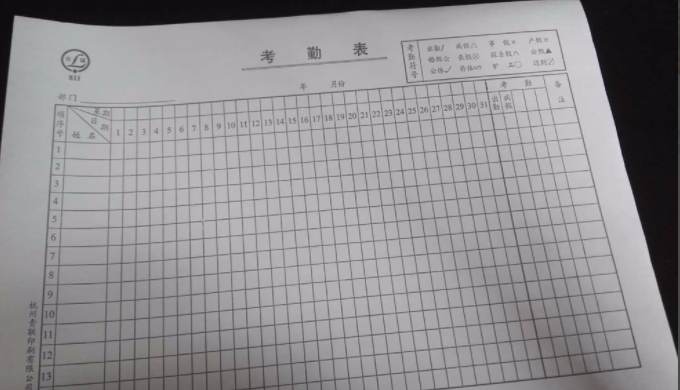

2、复印件放置好之后,便将复印机盖子盖上。然后,我们打开左下角“菜单”,选择“设备和打印机”。
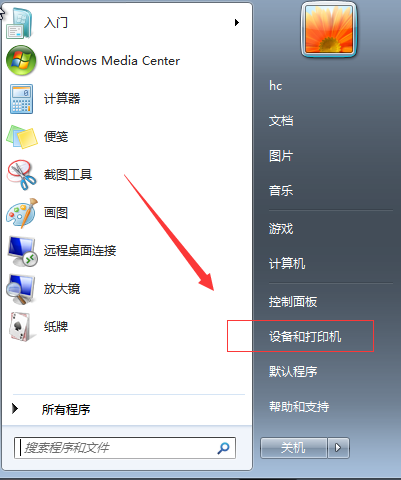
3、进入到“设备和打印机”界面后,要注意连接好的打印机左下角都有一个“√”的标志,所以请连接好自己的打印机设备。
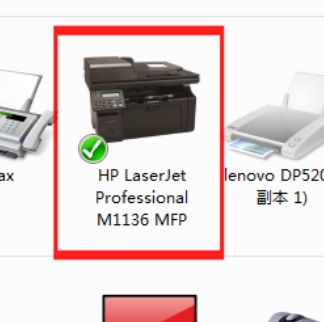
4、之后鼠标右击已经连接好的打印机,在出现的列表里选择“开始扫描”。


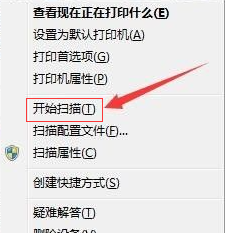
5、点击之后,电脑会弹出一个页面,点击页面下方的“预览”,就可以看到图片的效果,并可以直接调整图片的分辨率个光亮度。
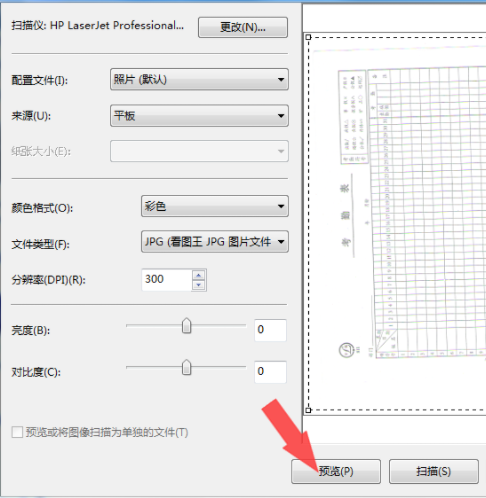
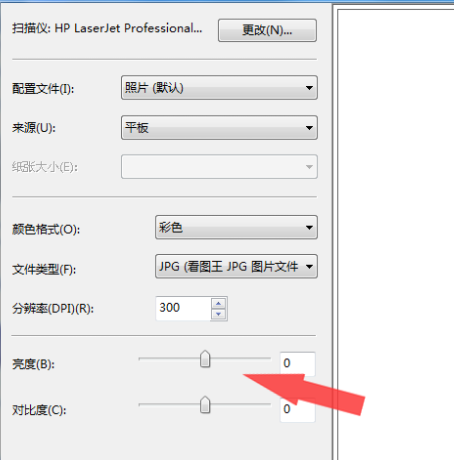
6、在我们调整完毕之后,就可以点击右下角的“扫描”,点击后电脑就会弹出一个扫描的进度条,耐心等待扫描完毕即可。
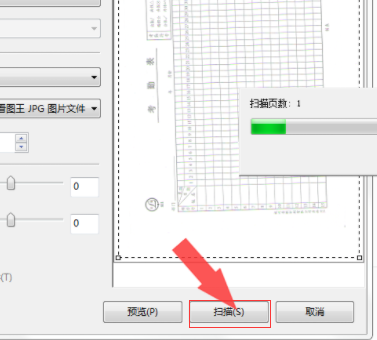
7、扫描结束后,电脑就会跳出一个弹框,在这里我们需要输入文件的名字,输入完毕后确认即可。
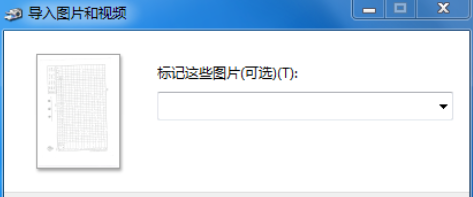
8、完成上述步骤后,图片会以文件夹的形式保存在桌面,我们点击进入文件夹后,便可查看图片。
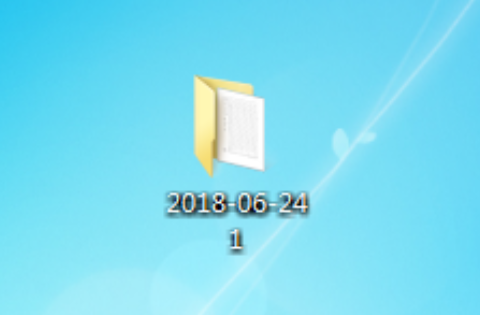
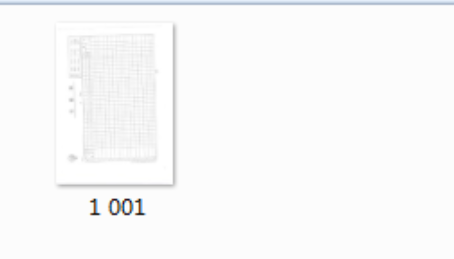
要想成功的使用打印机的扫描系统,我们仅需要进入“控制面板”,并通过电脑对打印机进行相关操作,就可以成功解决问题了。
 有用
26
有用
26


 小白系统
小白系统


 1000
1000 1000
1000 1000
1000 1000
1000 1000
1000 1000
1000 1000
1000 0
0 0
0 0
0猜您喜欢
- 电脑系统常见问题有哪些2020/04/03
- 电脑开机黑屏怎么解决2023/02/17
- 如何使用开源 Dism++ 工具安装系统..2021/01/06
- 电脑声音大怎么办2020/08/04
- windows查看文件被哪个进程占用..2020/12/26
- 植物大战僵尸下载如何操作..2023/04/29
相关推荐
- office2010产品密钥如何激活软件..2021/11/15
- 显示器闪黑屏,小编教你如何恢复使用..2018/01/24
- 如何在系统损坏的主机上重装电脑系统..2021/03/10
- 电脑系统损坏重装系统步骤演示..2022/03/06
- 电脑截图快捷键ctrl和什么键组合使用..2020/11/05
- 黑苹果系统安装教程的详细介绍..2021/09/10

















